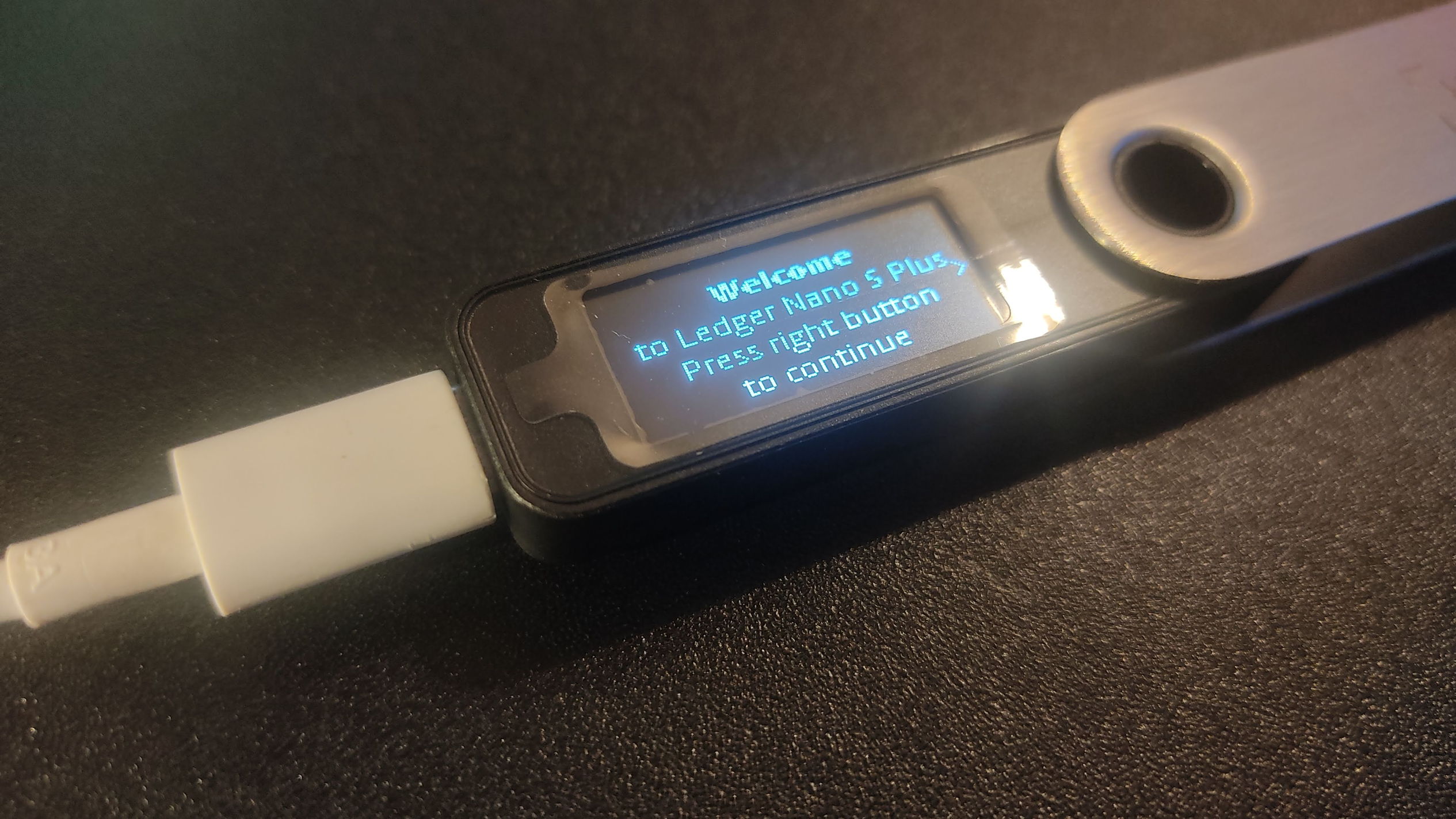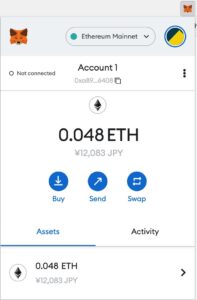【LEDGER-NANO-S-PLUS】初セットアップ編
Web3と触れ合うようになって早2年ほど経ちましたが、いまごろやっと暗号資産運用のために「ハードウェアウォレット」を購入しましたので、概要とセットアップの様子を紹介します。
暗号資産の保管にはハードウェアウォレット

それこそ2年前に私は全く知らなかったし、買う気も起こらなかったもの。それはハードウェアウォレットです。なんですかそれ?って感じですが、簡単に表現してみると金庫のカギをかけるためのUSBメモリの形をした専用器具、といったところでしょうか。
今回購入のきっかけとなったのは、知人が財布から勝手にお金を盗られたと聞いたからです。
あ、言い方がちょっとおかしかったかもしれませんが、「メタマスクのウォレットから暗号通貨とNFTが盗難にあったから」なのです。
今でもTwitterなどでよく目にする暗号資産の盗難の報告、ちょっと読んでみてもなぜ盗られたのか簡単にはわからない感じのケースばかりですが、共通している点はまず「オンラインウォレット」がやられてることです。
じゃオフラインで管理すれば良いのか!ということでちょっと調べてみて買ったのが、LEDGER-NANO-S-PLUS (レジャーナノSプラス) です。
購入は必ず発売元から
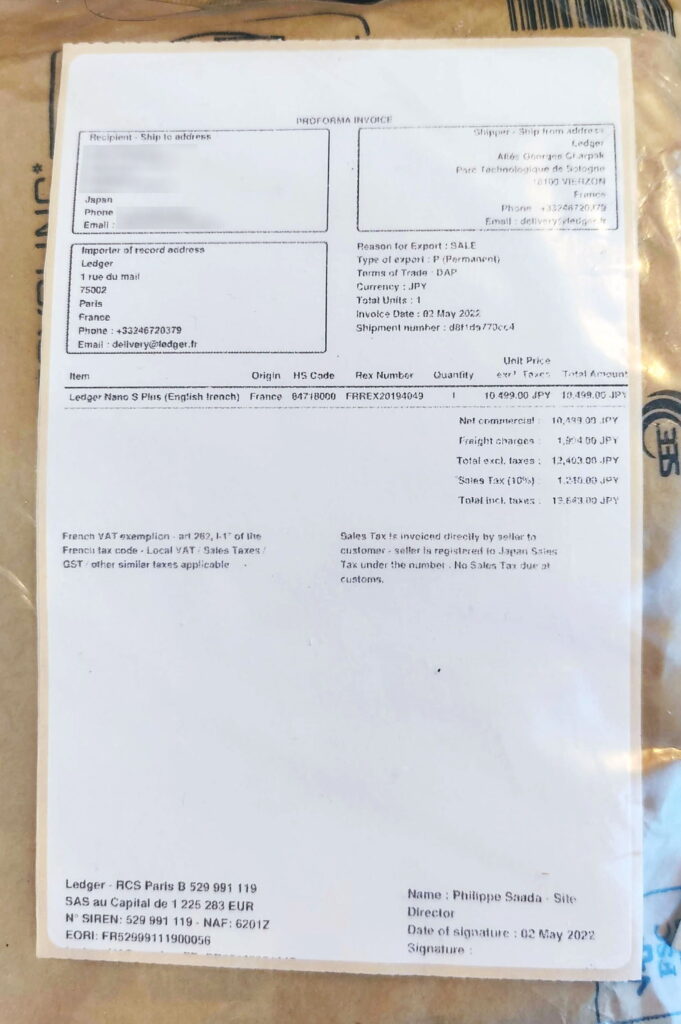
これは今回正規販売元(フランスのLedger社)から配達されたときのインボイスです。どうやらちゃんとしているようでまずは安心です。
Amzonや楽天市場、メルカリのヘビーユーザーであっても、この財産を守るダイジな「鍵」は販売元から買うことをオススメします。
(今回購入したサイトはフランスの公式サイト→shop.ledger.comです。)
せっかくオフラインで動作するハードウェアウォレットを買っても、すでにウイルスが仕込まれていたら自分の秘密鍵が筒抜けにもなりかねません。
このへんのリテラシーが、物理的に見えない鍵を選ぶときに重要になってくるのだと、先人たちからは口酸っぱく説得されています。
それではセットアップ編に進む前に簡単に考え方を少々ご紹介しますので、ぜひ一読してみてください。
ウォレットの種類
最近のNFTブームでWeb3、Cryptoの世界に入った人も多いと思います。
ビットコインやイーサリアムの入出金や、すでに無数に存在するDeFi(分散型金融)サイトを利用するのに便利なのがMetaMask(メタマスク)に代表されるホットウォレットです。
これは利用しているGoogleChromeやFirefoxなどのブラウザアプリのプラグイン(付加機能)として動作するソフトウェアで、インターネットに接続されている状態で簡単に取引が可能になるように設計されています。
逆に言うと、外部からアクセスできる可能性が高いとも言える状態なので、良かれと思ってやった操作が、詐欺の手口にまんまと引っかかってしまうということが起き得るわけです。
特にまだクリプト操作の経験を積んでない状態だと、英語で次々に表示される承認のボタンをよく読まずにポンポンと押してしまうなんてこともあり、慣れた頃が一番ヤバいですね。
無制限に犯人のウォレットに暗号通貨やNFTを送る契約にサインしてしまい、自分のウォレットが全部抜かれているなんてことが、後日忘れた頃に起こる可能性があります。
ウォレット接続状態別の理解
- ホットウォレット ←利用中のメタマスクなど
インターネットに接続している状態のウォレット。
ハッカーにハッキングされるリスクが高い状態。 - コールドウォレット ←外部に接続していないハードウェアウォレットなど
インターネットから切り離され、オフライン状態のウォレット。
ホットウォレットより高いセキュリティで管理でき、ウォレット内の資産の安全性を高められる。
紙のペーパーウォレットもこれにあたる。
Ledger Nanoのラインナップ
- LEDGER NANO X : 約 24,000円(容量 大(3MB) /Bluetooth有)
- LEDGER NANO S PLUS : 約 11,500円 ※New(容量 大(2.5MB)/Bluetooth無)←今回購入品
- LEDGER NANO S : 約 9,000円 (容量 小(320KB)/Bluetooth無)
以上の3モデルが発売されています。Sタイプがあまりに小容量なのでどうしようかと思っていたところに、最近大容量のS PLUSがブルートゥース機能無しでラインナップされたので、迷わずS PLUSを選択しました。
レートによって価格がかわりますので、販売サイトで最新情報をチェックしてみてください。
開封とパッケージ
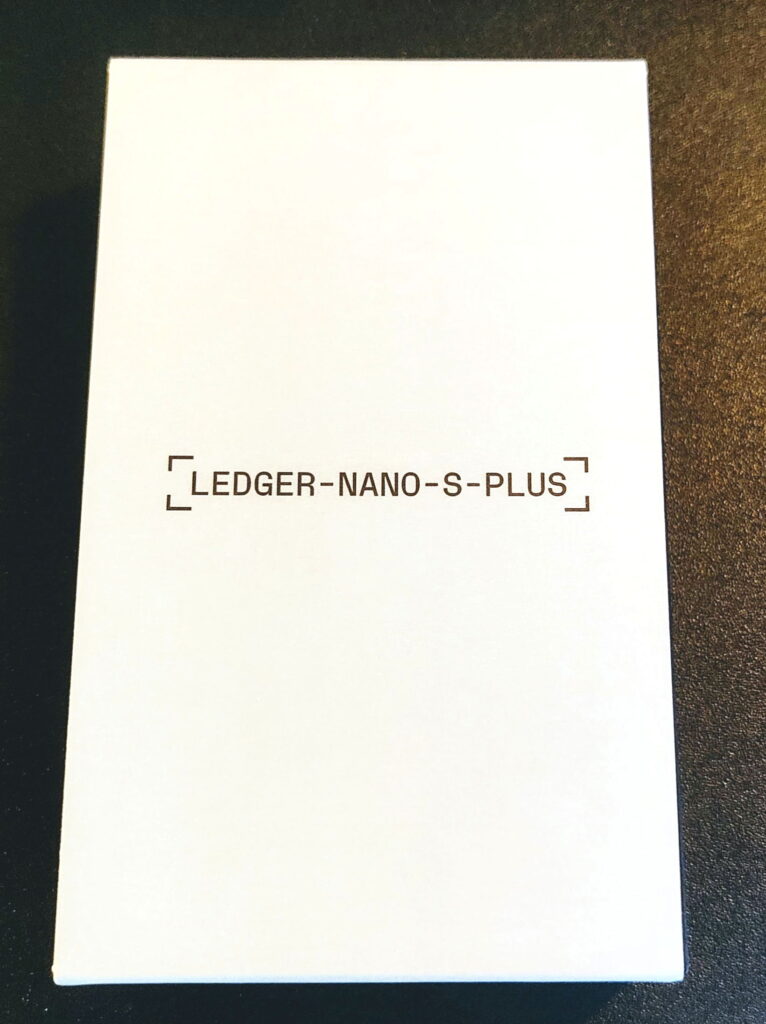
それでは開封後の様子です。
スマホのパッケージのような、上品なパッケージです。
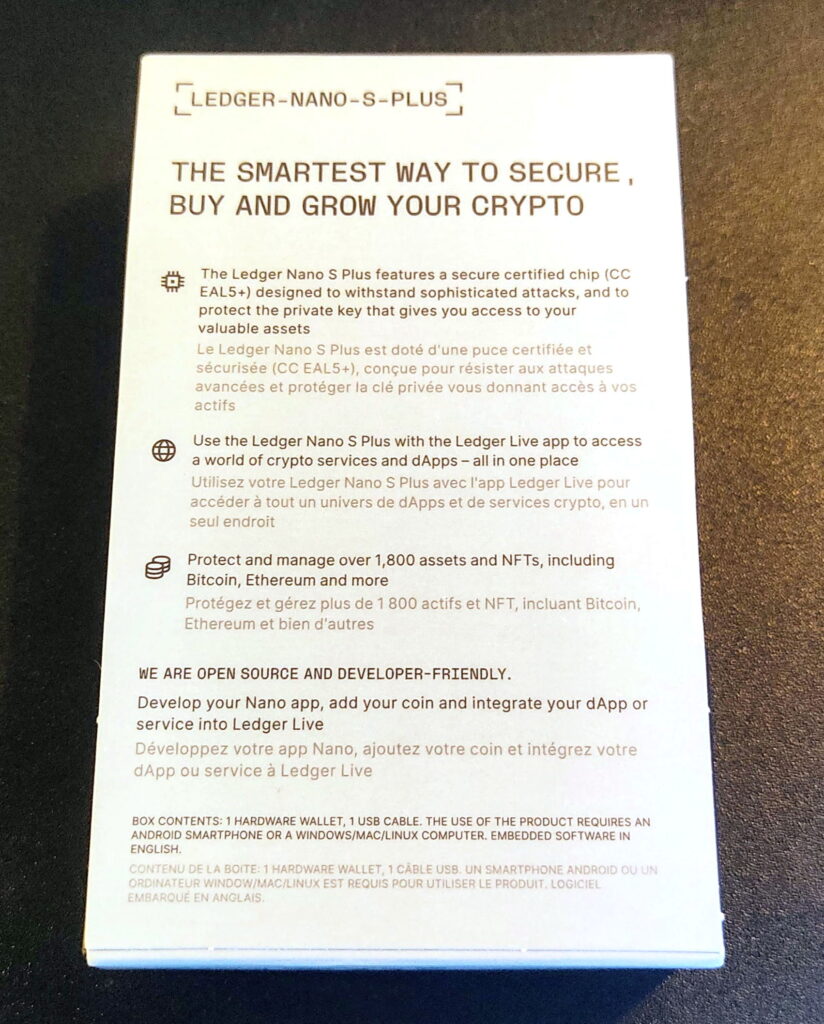
英文・仏文表記ですね。
Bitcoin, Ethereumを含む約1800種類の資産に対応だそうです。
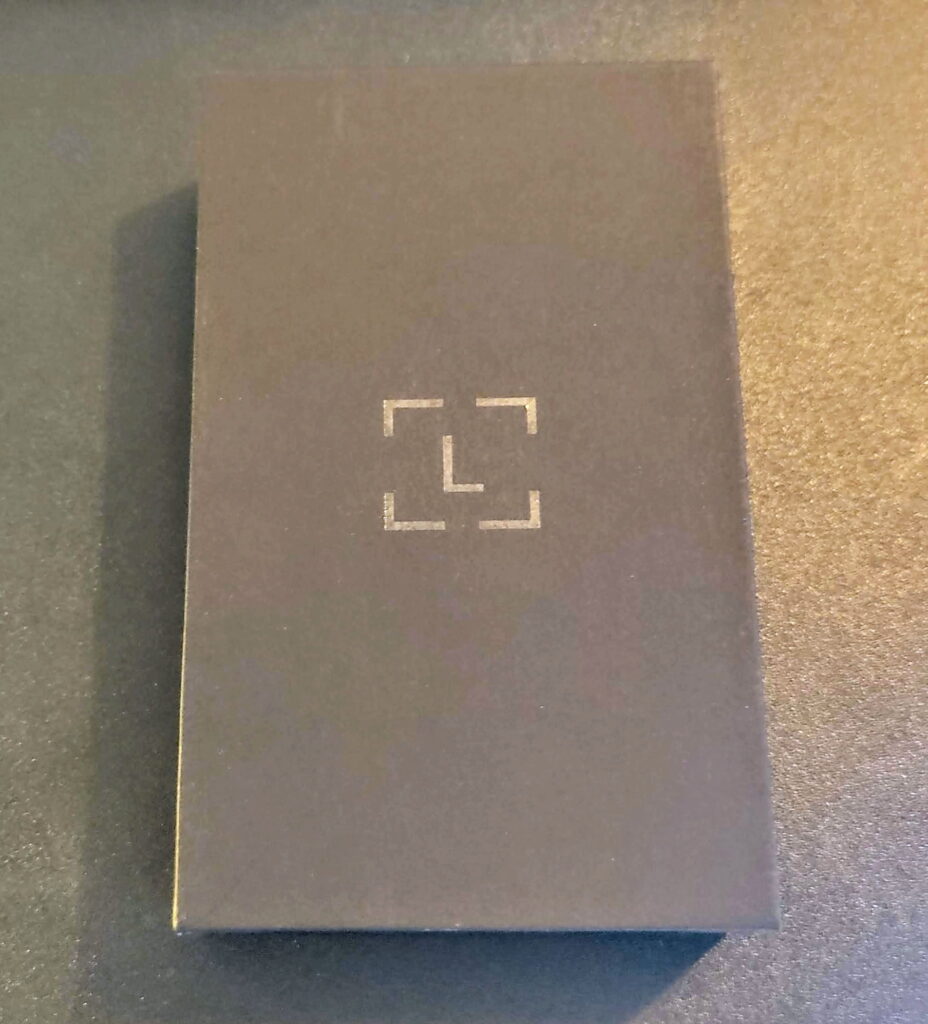
スライドして出てくる箱の上面。
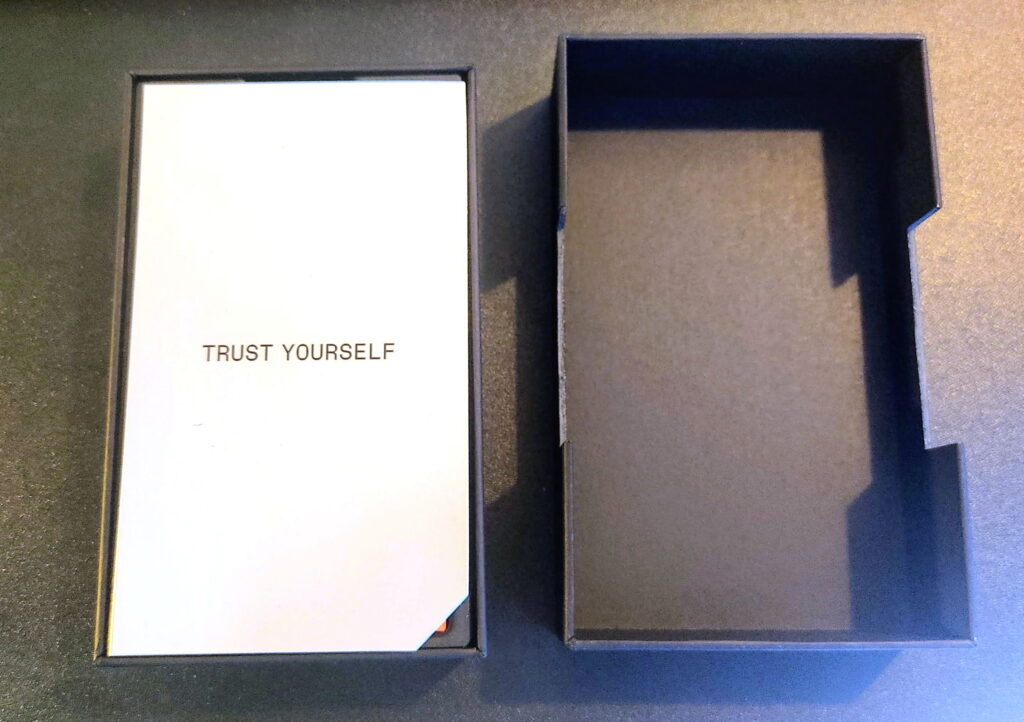
箱を開けたところ。
自分を信じるのだ!
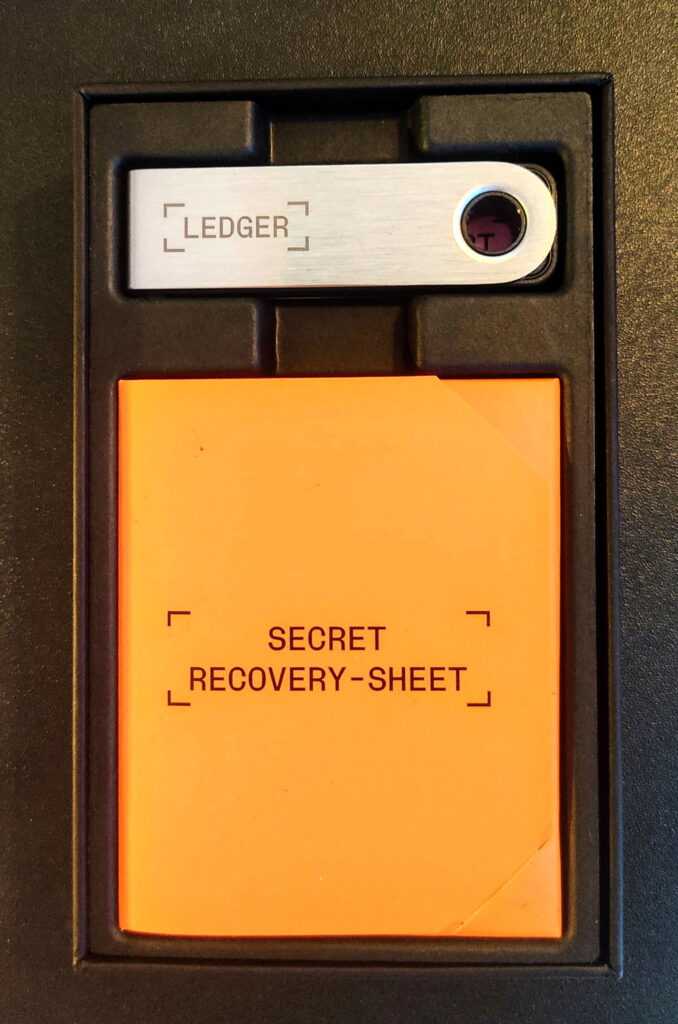
ハードウェアウォレット本体と、シークレットリカバリーキーを「書き留める」ためのシートが入っています。

2つを取り出すと、
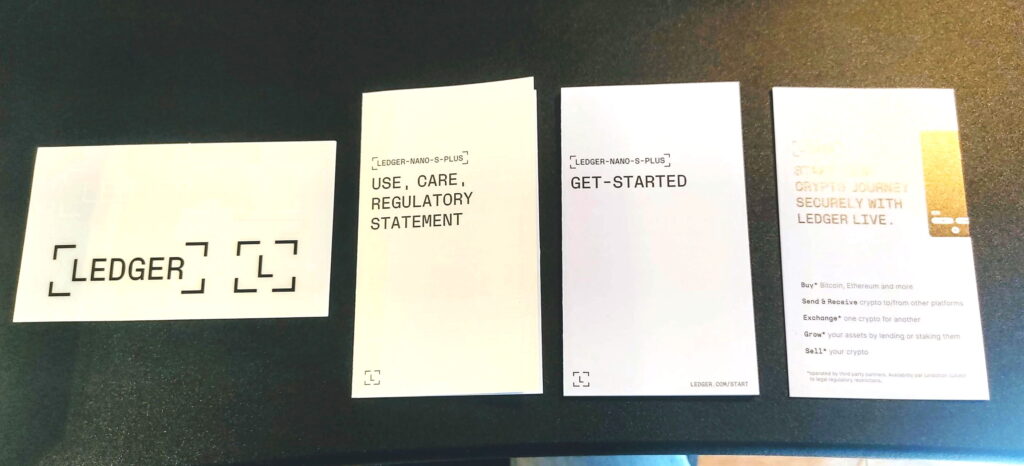
説明書が入っています。やっぱり日本語表記は無いのかと思いきや、
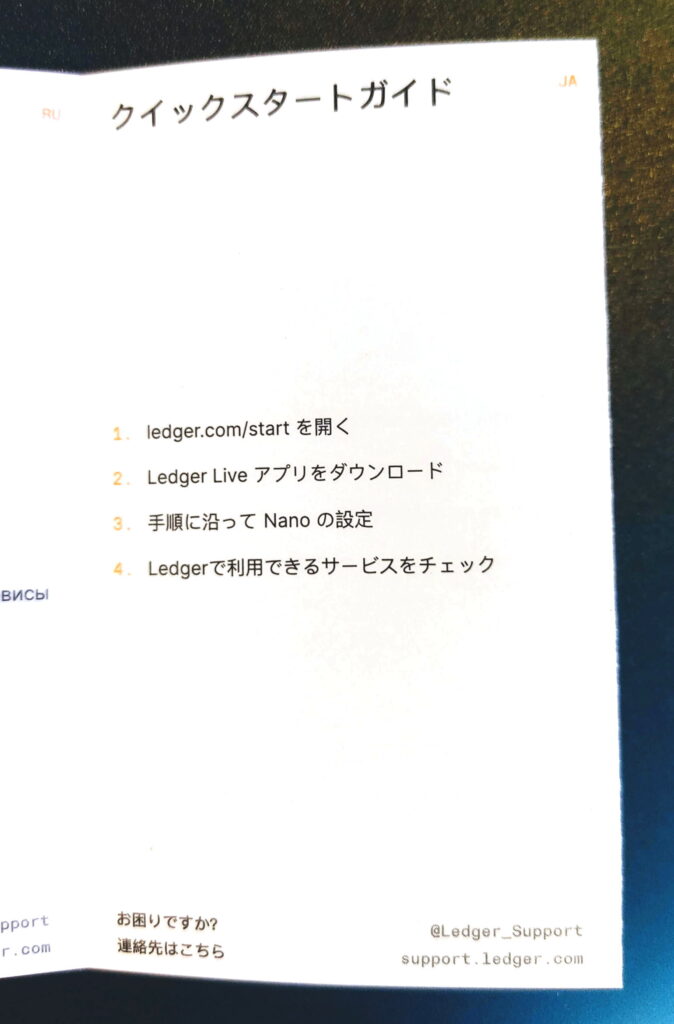
クイックスタートガイドが日本語表記でした!
設定のためにledger.com/startにアクセスして、languageメニューから日本語を選択することができます。
本体外観
 本体は金属カバーに収められていて、回転して接続します。
本体は金属カバーに収められていて、回転して接続します。
ストラップも付いてるんですが、えー、どうやって使うかわかりませんでした。
 結構上質の50cmのUSB(A)-USB Type-Cケーブルが同梱されていました。
結構上質の50cmのUSB(A)-USB Type-Cケーブルが同梱されていました。
ただセットアップに使ったMac本体もType-Cなので、「Type-C <–> Type-C」のケーブルを別に用意して接続しました。

回転したところ。

伸ばして裏面

対応端子は、USB Type-Cです。
電源はUSBからの供給です。
すべての操作をするための左右ボタンが有ります。
初期セットアップ開始メニュー
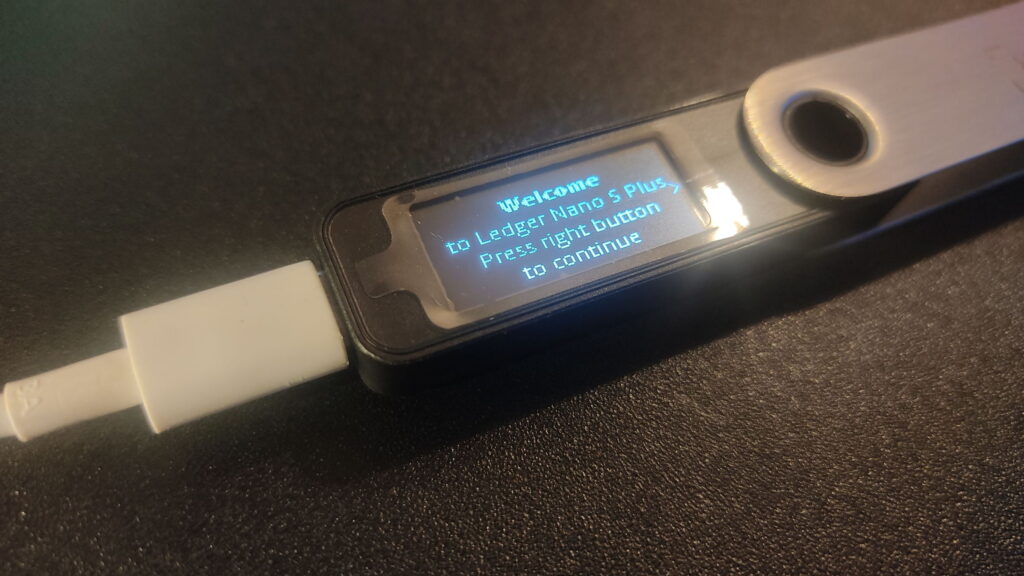
USBをPC(当方はMacBook Air)に接続すると電源が入り、ディスプレイ表示が始まります。
ディスプレイが見えるこの向きで、右ボタンを押して次に進みます。
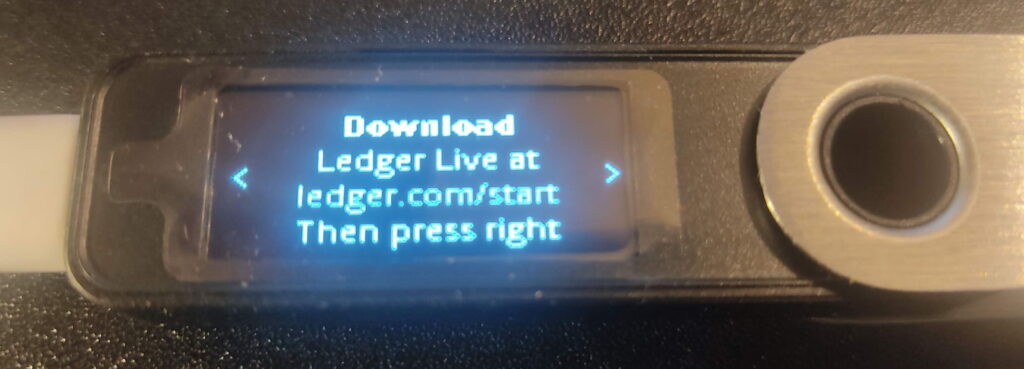
まずは制御アプリケーションの”Ledger Live”をダウンロードして、右ボタンを押すように求められます。
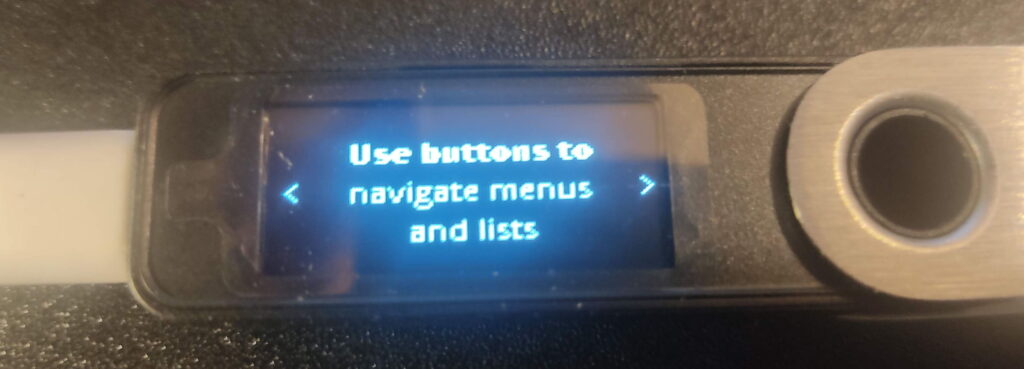
その時々の状態で、左右ボタンを押すとできることのリストが見られるようになっています。

「選択」をするには、両方のボタンを同時に押します。
ほんの少しタイミングが違っても同時に押したとみなされます。
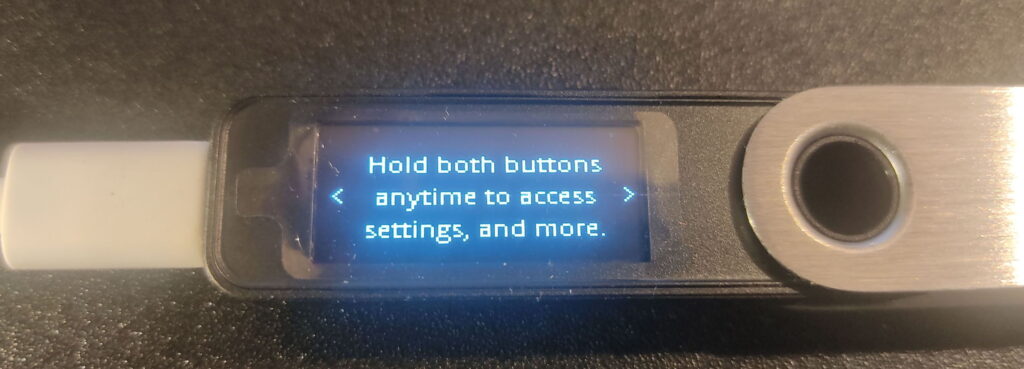
両ボタンを長押しすると、セッティングに戻ることができます。
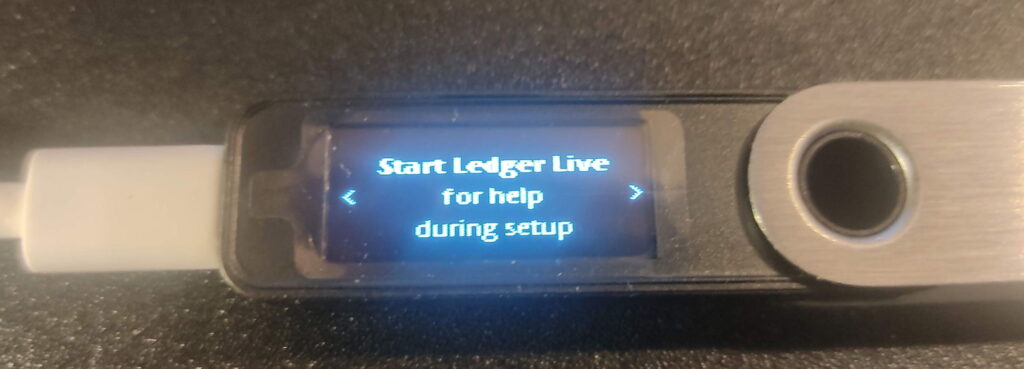
ダウンロードしたLedger Liveを起動するように求められます。
その間、ボタンを押していくと、いくつかの機能の説明が表示されます。
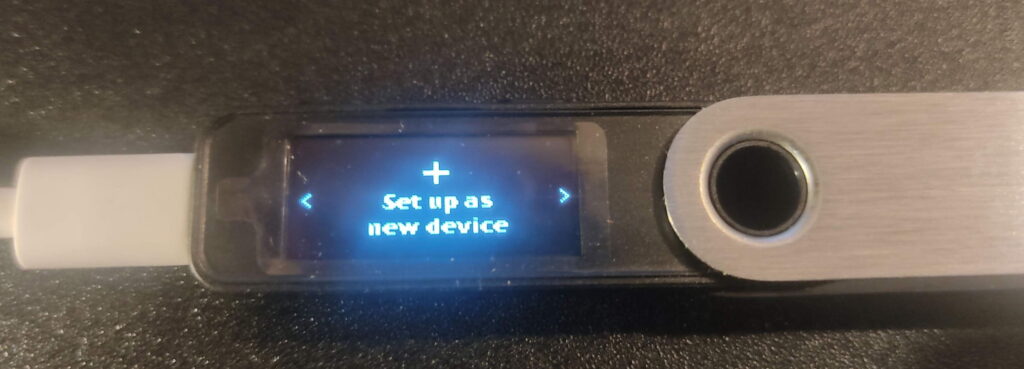
+は、新規デバイスとしてのセットアップを開始する
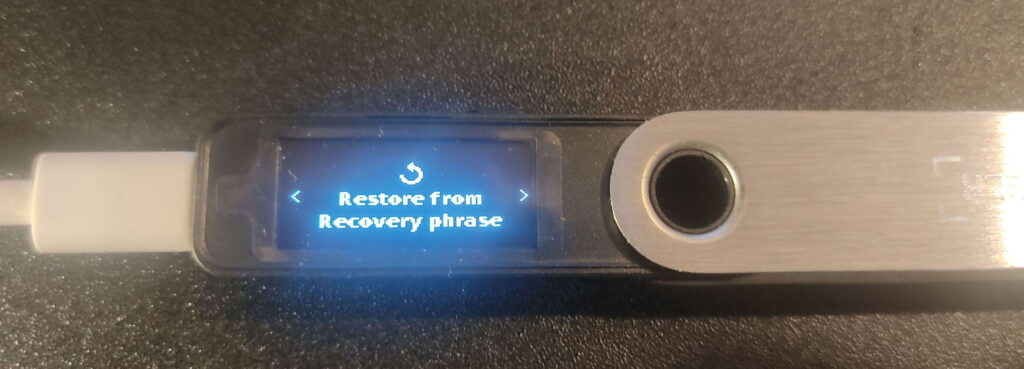
回る矢印は、故障などにより「リカバリーフレーズを使った復元」を行うときに選択します。
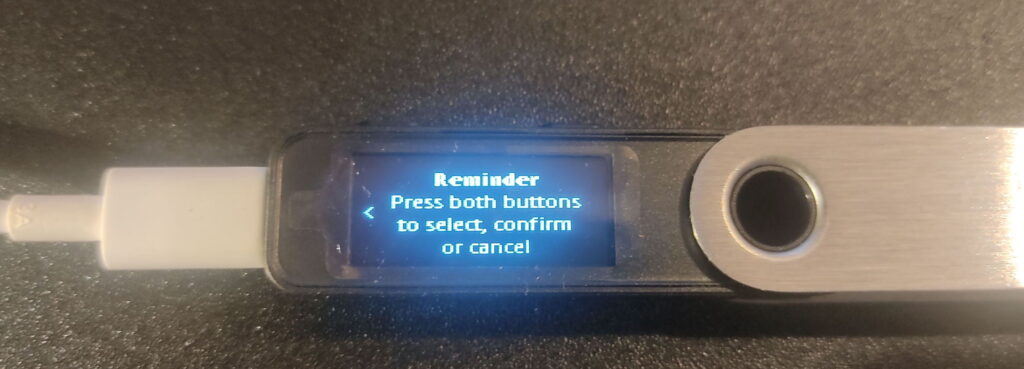
承認(OK)やキャンセルの時の選択は、両ボタンの同時押しです。
設定開始
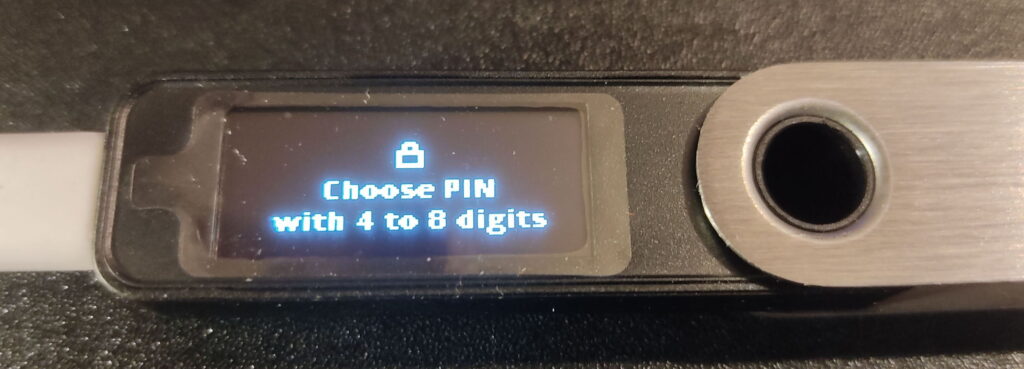
まずはハードウェアウォレット本体のピンコードを設定します。今後何度も使う非常に重要な数字です。
最短4ケタ、最長で8ケタの数字を決めます。
操作頻度が多いボタンを使った数字入力は、PCからキーボードで打つわけではなく結構手間がかかるので、4ケタにしておいたらいいかなぁと思います。
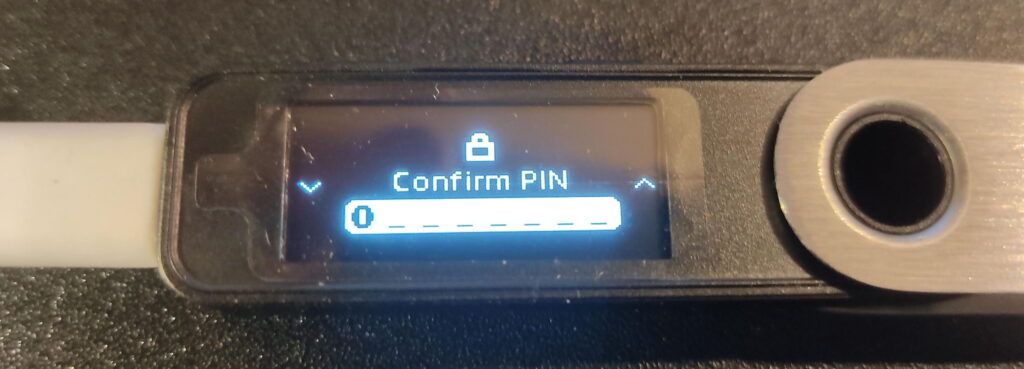
自分で決めたピンコードを入力します。
左右ボタンを駆使しまくります笑。
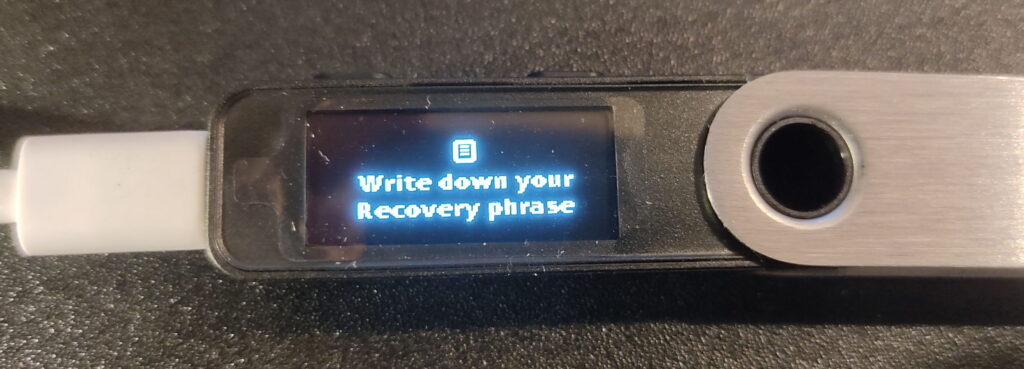
最重要設定ステージ
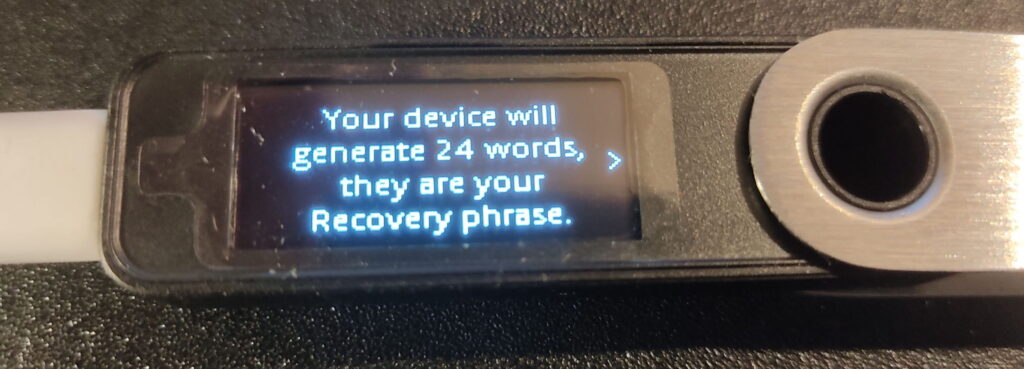
さて、いよいよハードウェアウォレット設定の最重要ステップです。
デバイスからランダムに発行されるリカバリーフレーズを書き留める場面です。
24個からなる一般的英単語を、とにかくそのまま順序も含めて記録しておく必要があります。
これを紛失して入力できなくなると、二度と自分の財産は戻って来ないのです。というか、そういう風に作ってあるのですね。
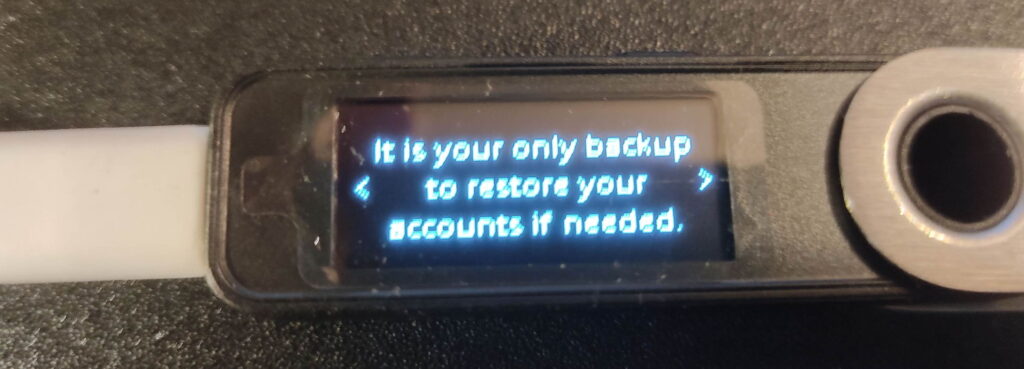
これはあなたの「唯一」のバックアップです!と強調されます。
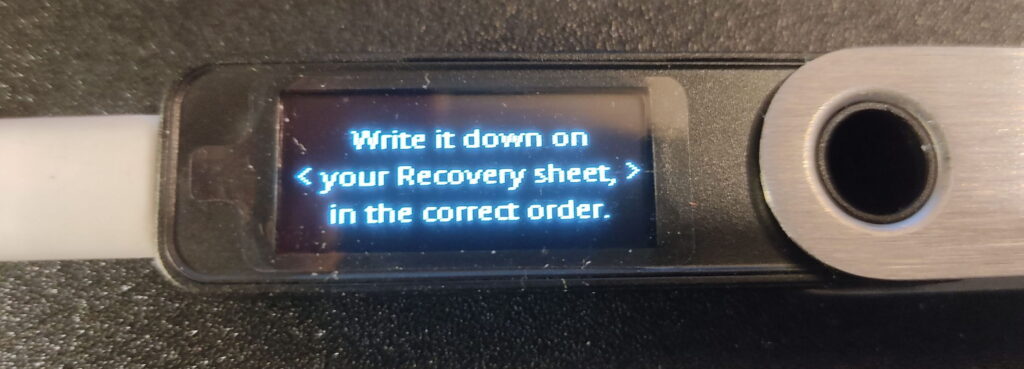
同梱のリカバリーシートに順序も含めて書き留めてくださいと要求されます。
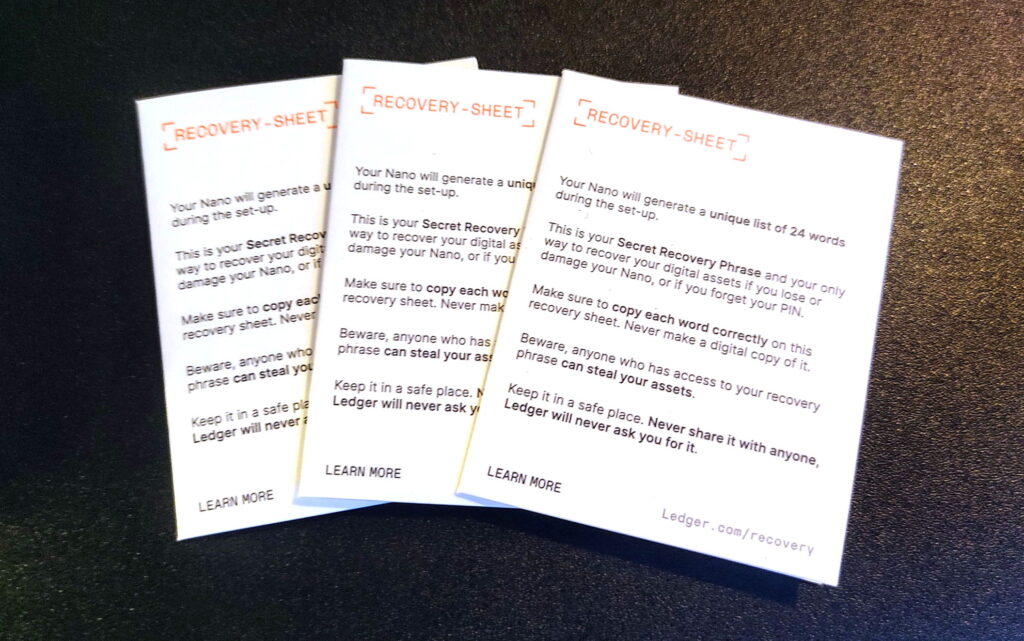
リカバリーキーを、このリカバリーシートに書いて保管しておいてくださいと書いてあるものの、それがさっくり盗まれたら終わりですよね。
分割保存とか、何かの暗号化とか、自分だけにわかる工夫を凝らした保存方法を決めると良いでしょう。
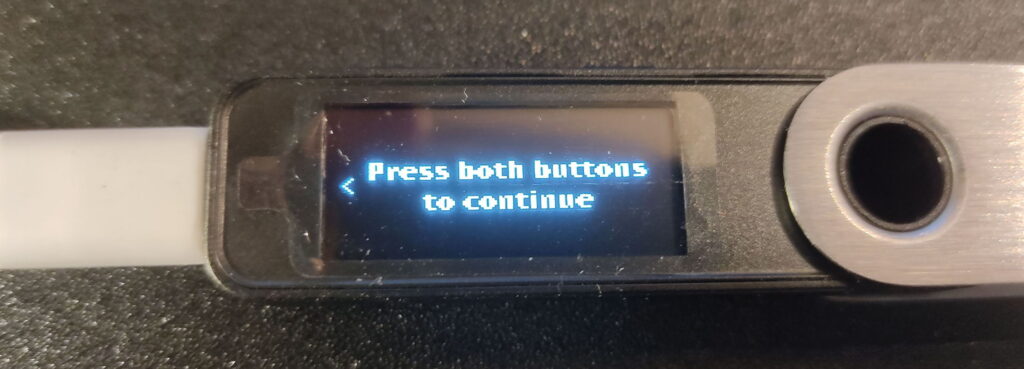
両ボタン同時押しで次に進みます。
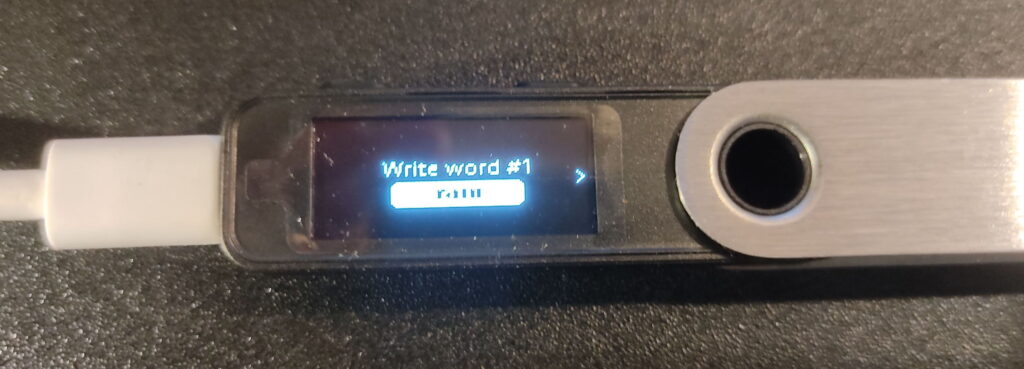
1番目のワードが表示されます。
右ボタンを一回押して2番目、これを24番目まで順番押して単語を表示させてメモしていきます。
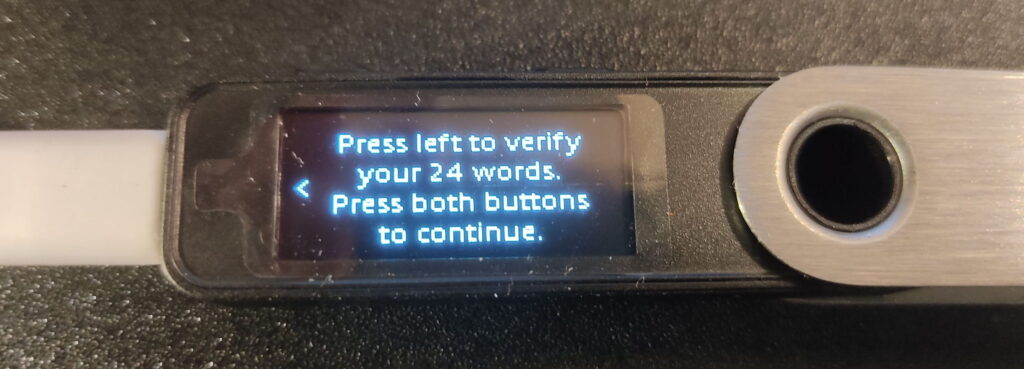
24番目まで行くと、戻りつつ再確認ができるので、ぬかり無く確認をします。
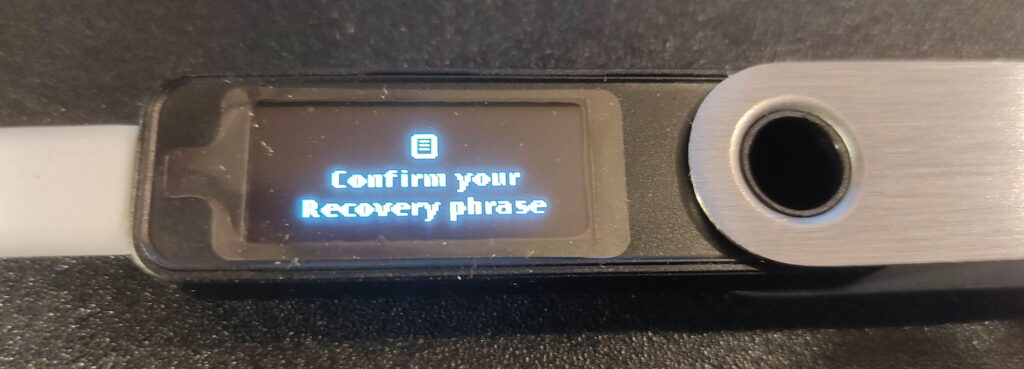
全部確認と記録が済んだら、両ボタン同時押しでフレーズの登録(セット)を実行します。
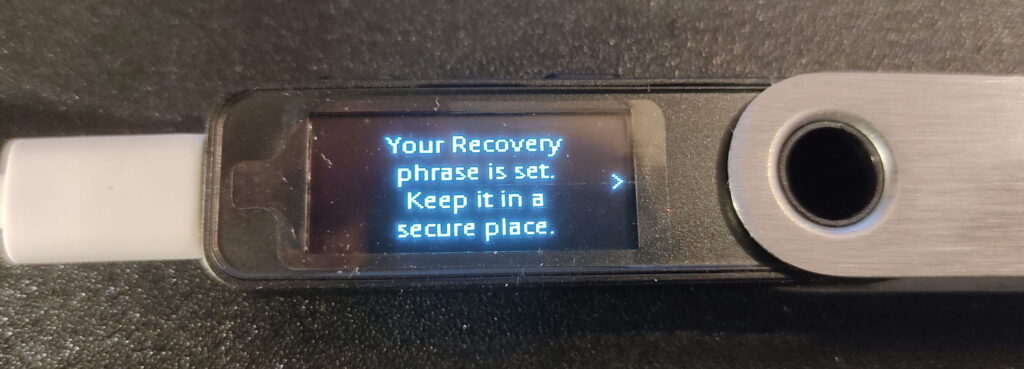
ここでの最重要は、記録したフレーズは絶対安全なところに保管して、いざとなったら読み出せるようにしておくことです。

紙でのアナログ保存に加え、デジタル的に保存するなら、絶対に他人に盗まれないように管理する必要があります。
パスフレーズが盗まれた時点で、全財産持っていかれることと同じですので。
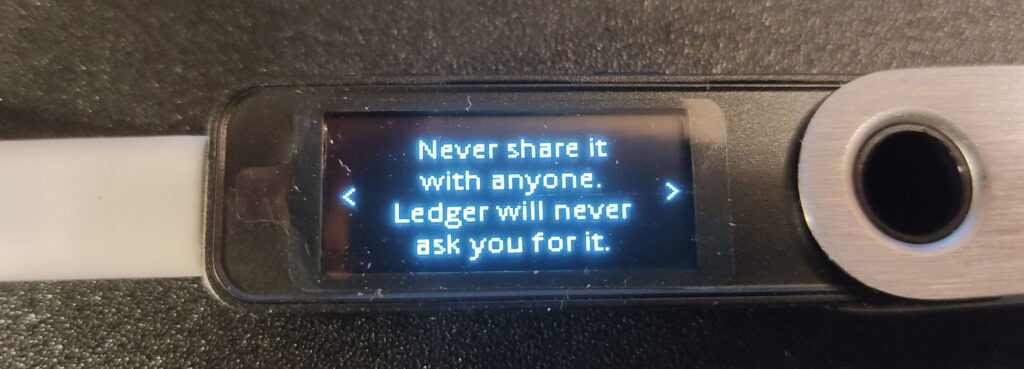
誰ともパスフレーズは共有しないように!との警告。
もしパスフレーズが無くなったとしても、当然ですがLedgerは責任を持てませんし、復活もできません、と。
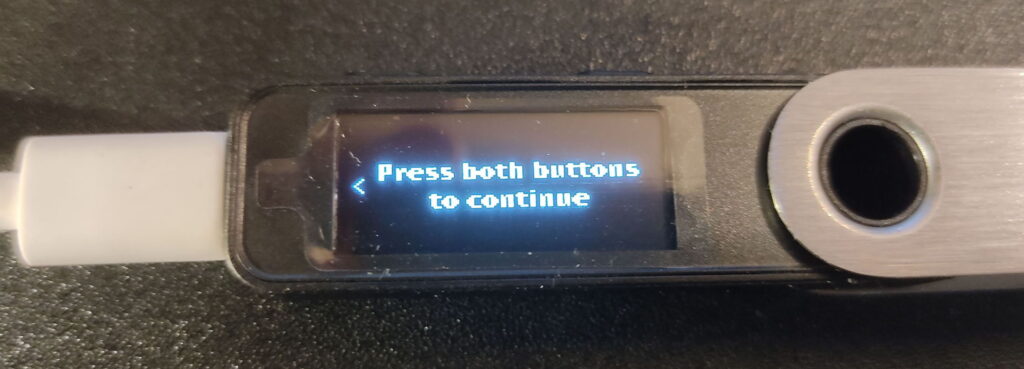
納得できたら、、、、両ボタンを押して次に進みます。
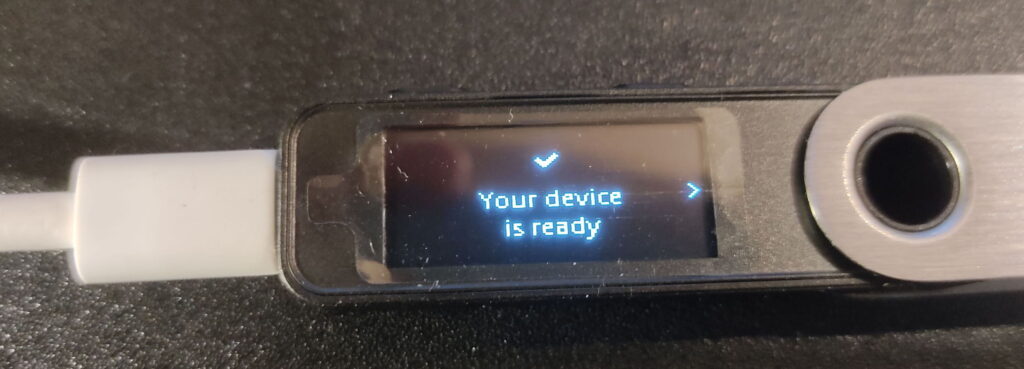
設定完了!
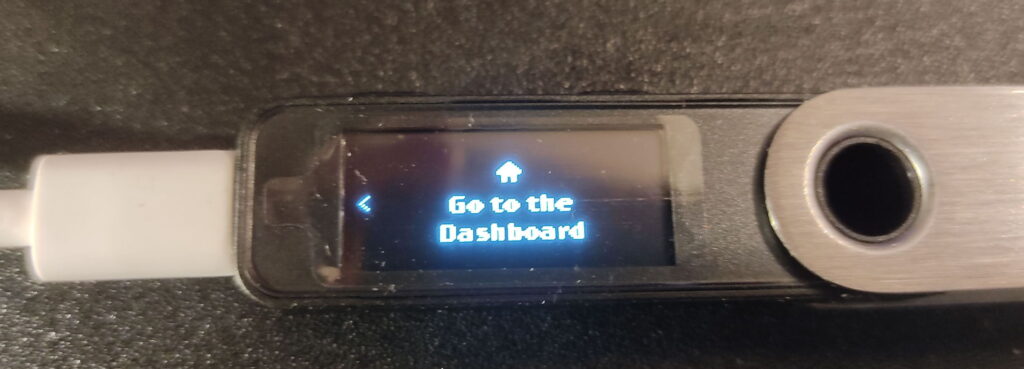
ダッシュボードへ進んでください!
アプリケーションのインストール
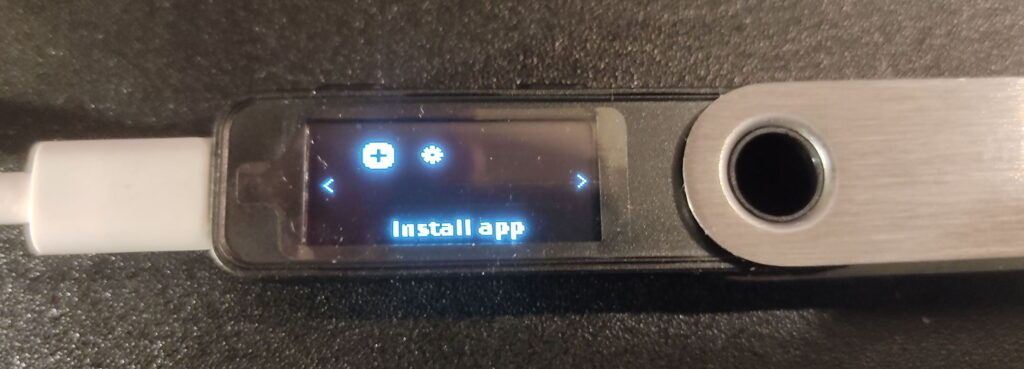
Ledgerを使うには、これから管理したい対象のアセット(資産)に対応する「アプリケーション」をインストールします。
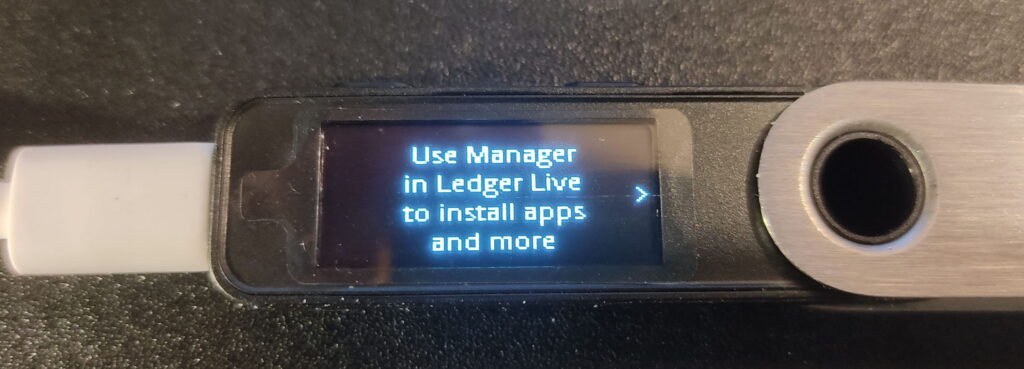
PCにインストールしたLedger Liveアプリケーションを使って、アプリのインストールを進めていきます。

PCのアプリケーション側から、今接続中のLegerデバイスにアクセスして制御することを、両ボタンを同時押しで許可します。
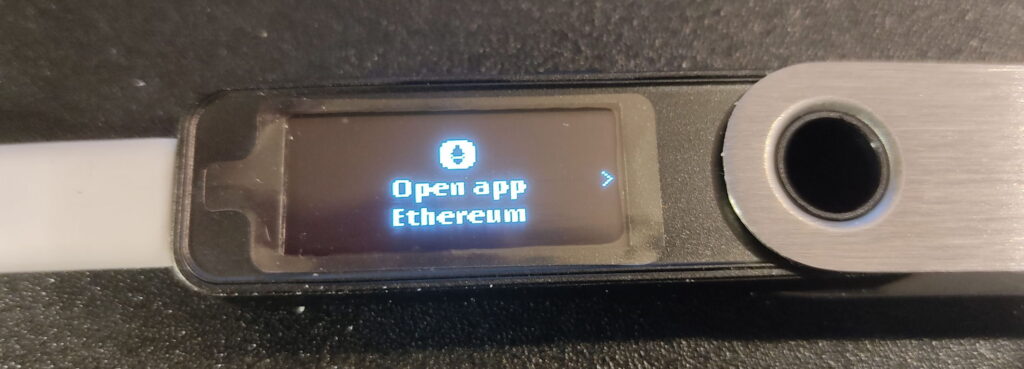
試しにEthereum対応のアプリをインストールしてみました。
Legerハードウェアウォレット上にメニューが表示され、両ボタン同時押しで管理可能状態になりました。
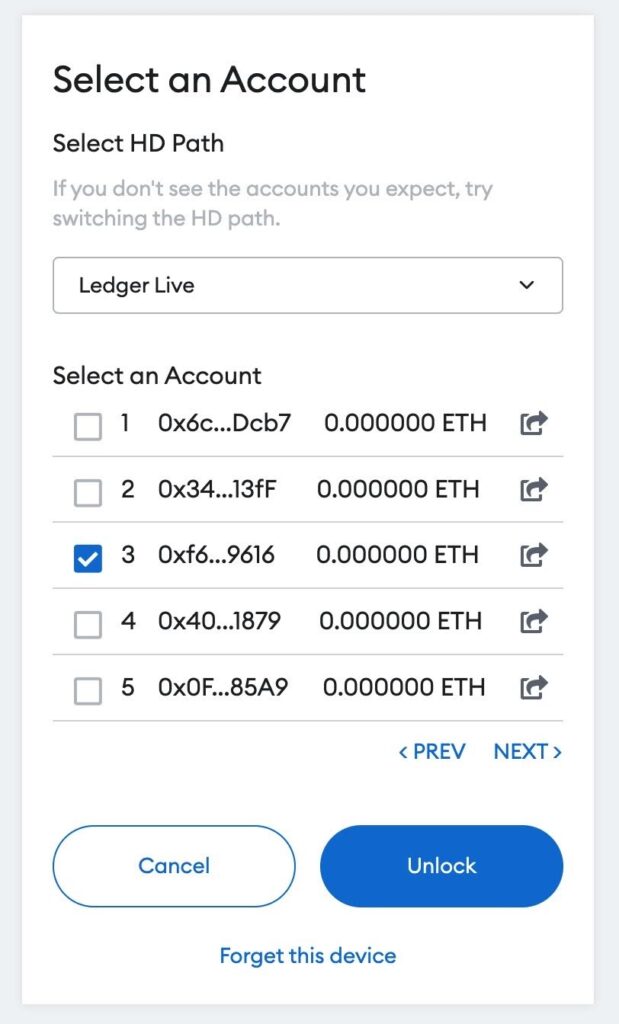
PC側では、いくつかのアドレス候補が表示されるので、このハードウェアウォレットで管理したいアドレスを選ぶことができます。
この画面はMetaMaskでハードウェアキーを接続としてでてくる画面の一つです。
それでは楽しいクリプトライフを!