M2 MacBook Air 初期セットアップ#2 設定編
Macはもう長年使っていますが、新機種、新バージョンになるたびに進化していて、大小の驚きが無いことが有りません。
ということで今回購入したM2 MacBook Airの初期セットアップ画面集をメモしておきましたのでご覧ください。
(初期セットアップ#1編、到着から開封まではこちらからどうぞ。)
立ち上げ直後からのセットアップ画面
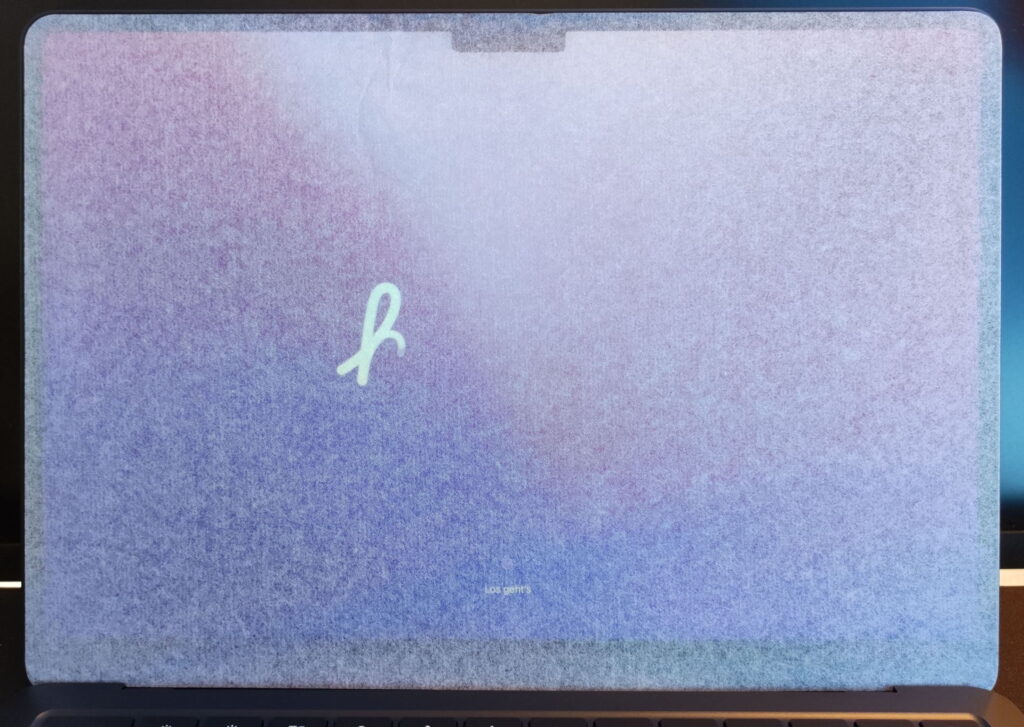
これが、画面を開けると勝手に立ち上がっちゃうの図ですね。
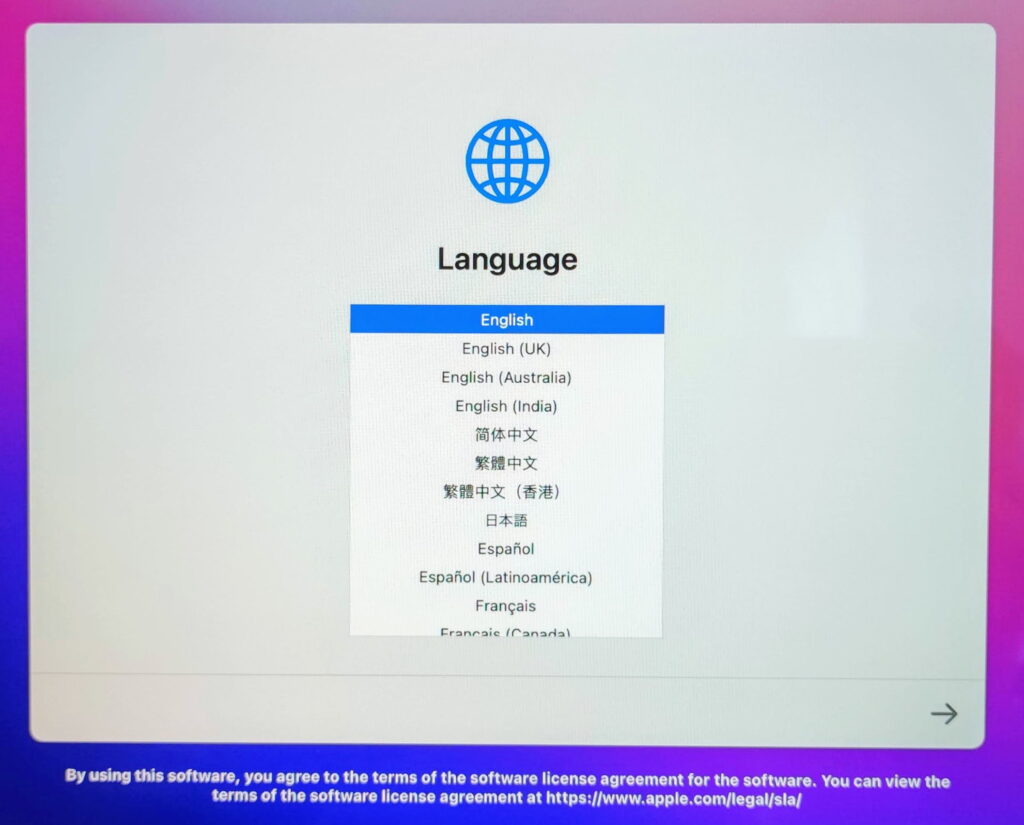
まずは言語を選ぶところから。
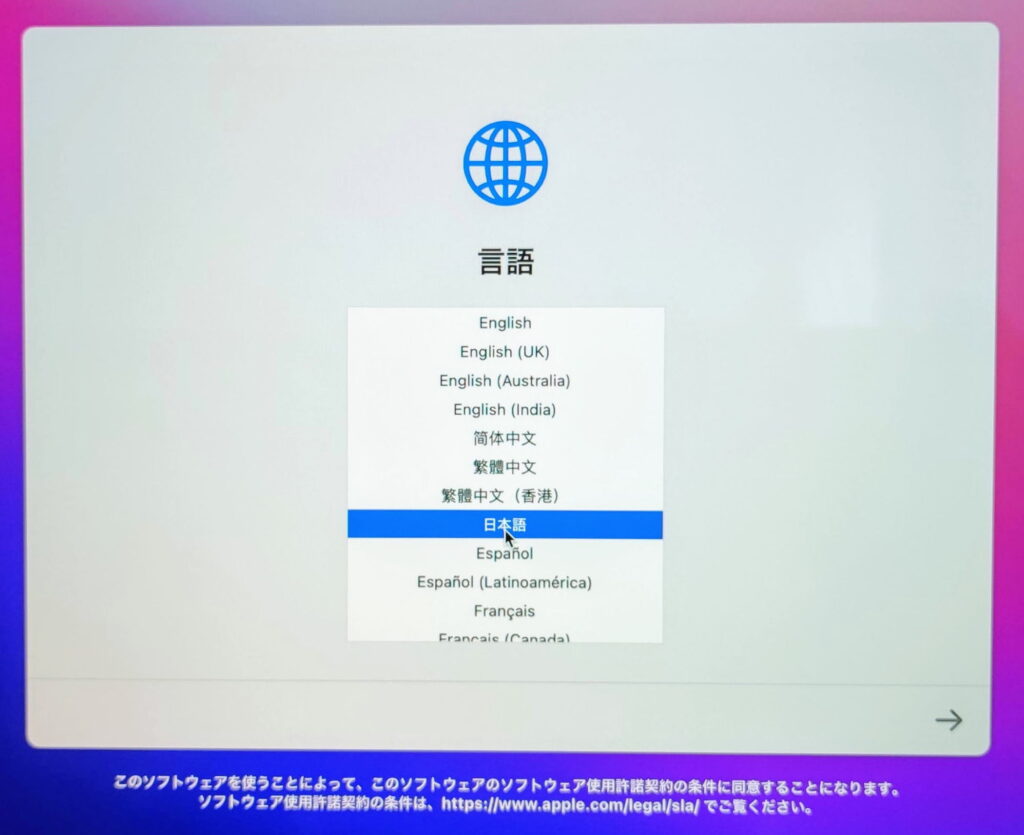 日本語を選択
日本語を選択
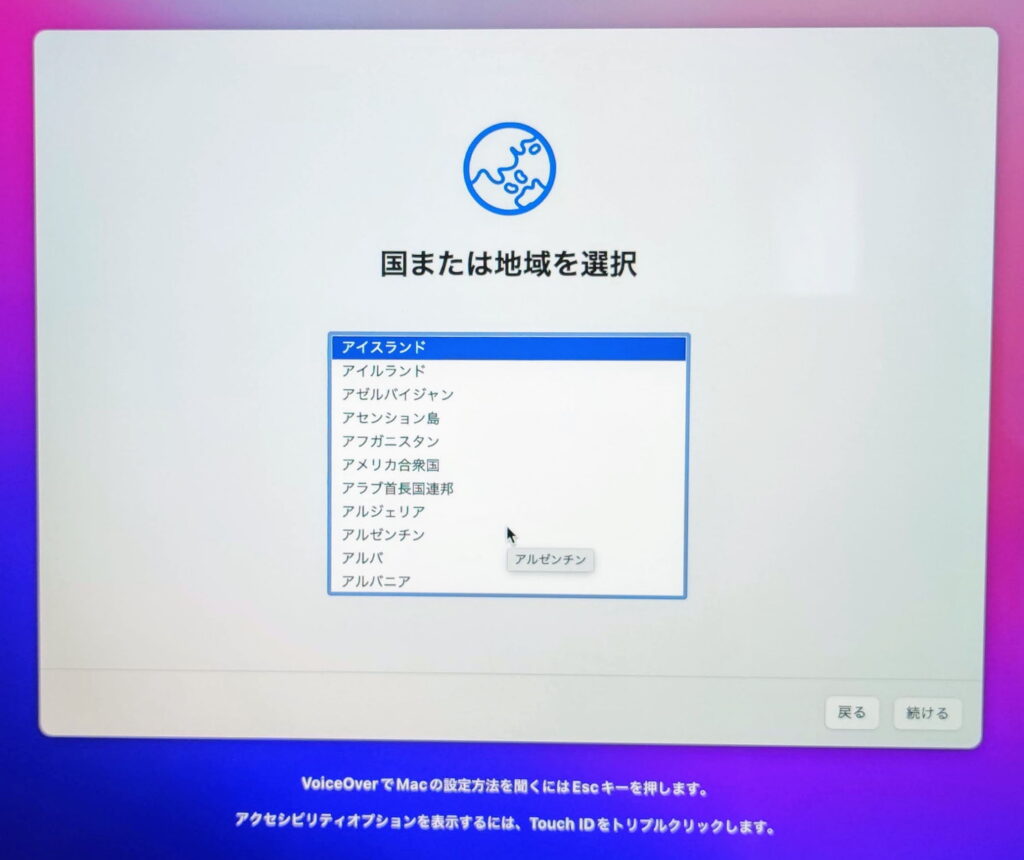 国の選択画面。
国の選択画面。
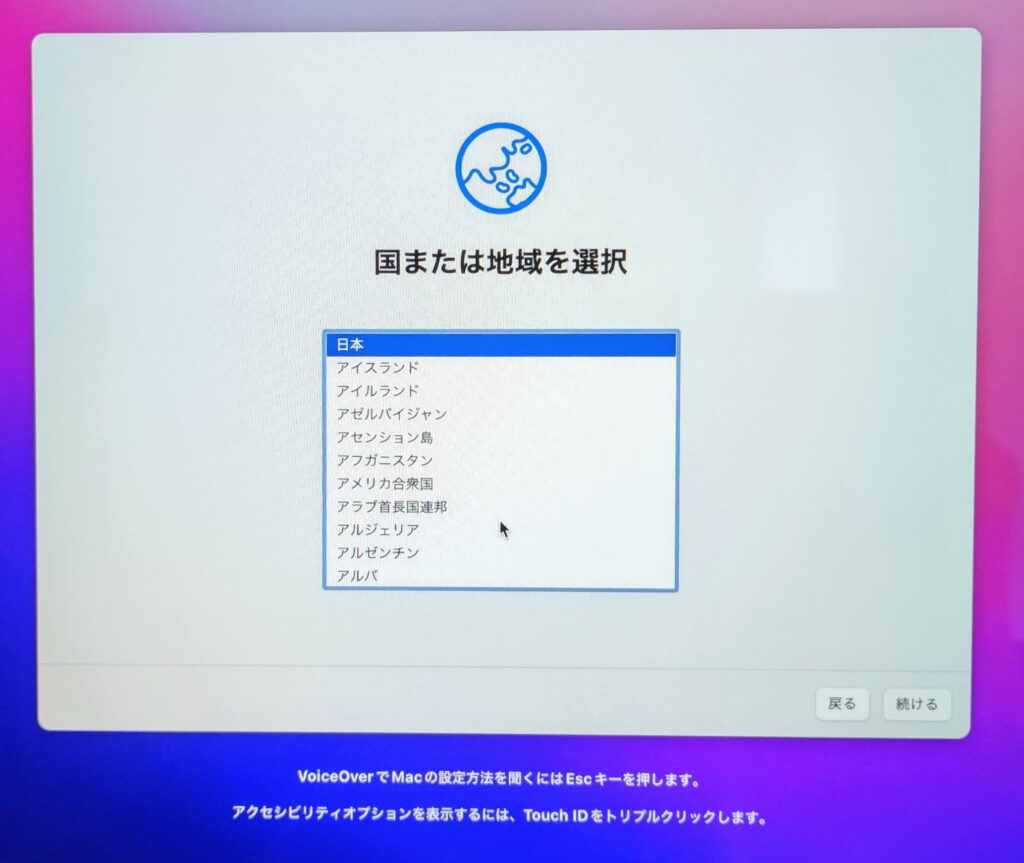 日本を選択。
日本を選択。
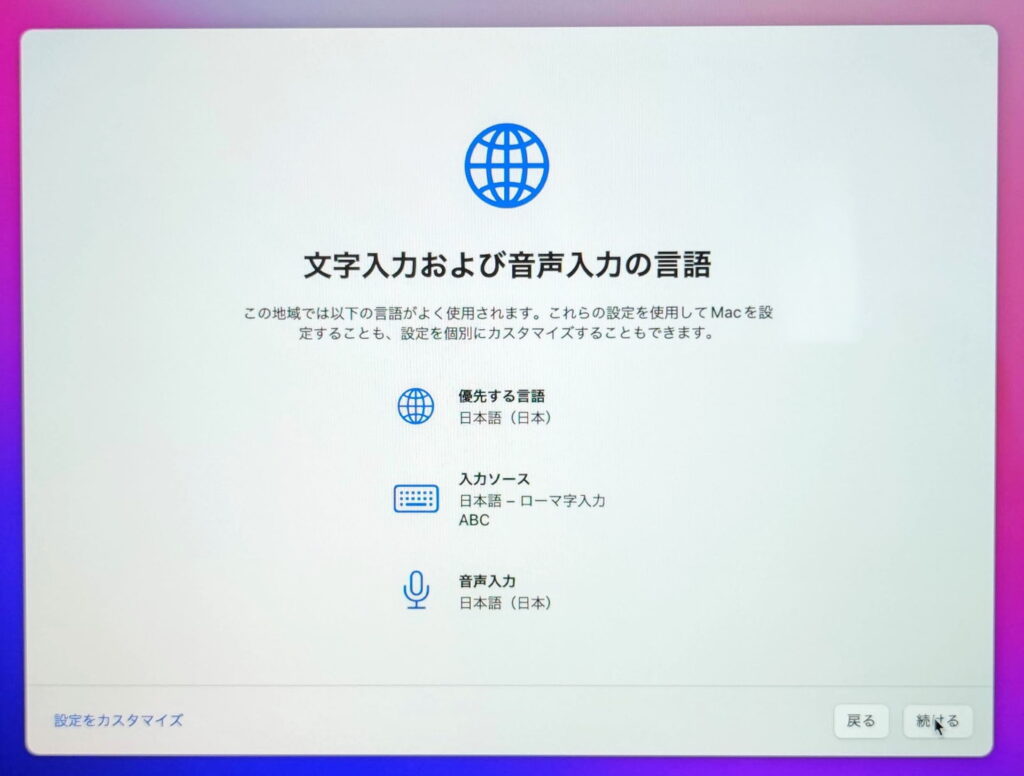 入力方法には、キーボードの他に音声入力も使えるようになっています。
入力方法には、キーボードの他に音声入力も使えるようになっています。
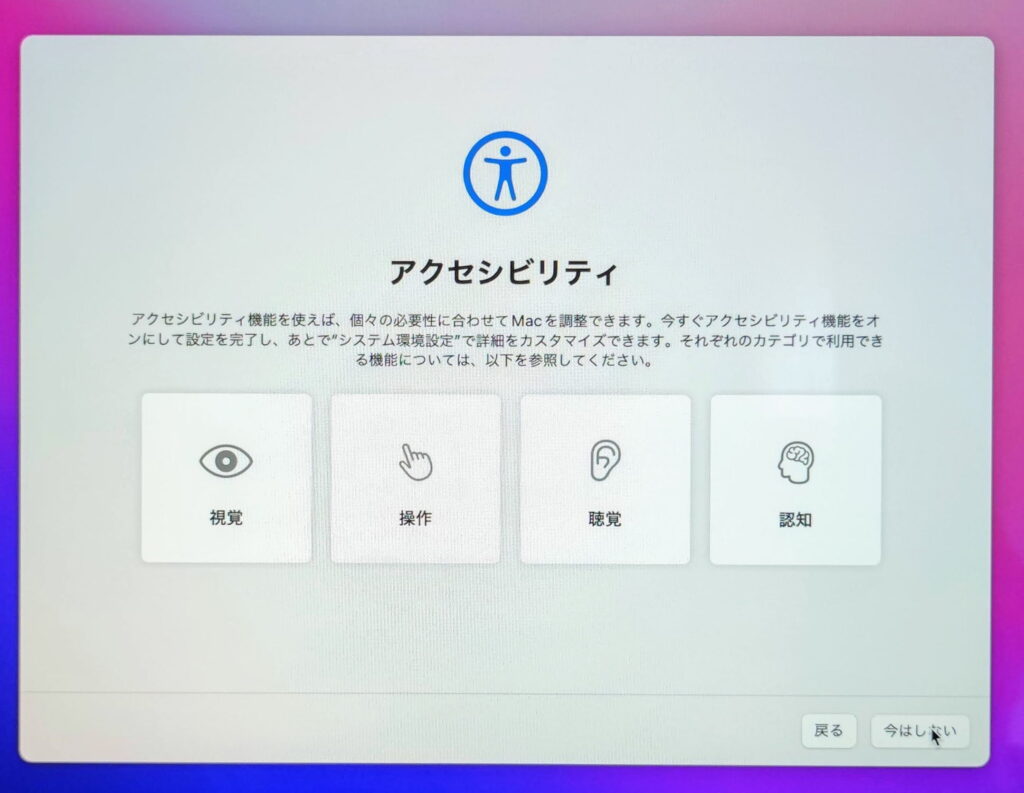 アクセシビリティの設定も、この段階でできるようになっています。行き届いてますね。
アクセシビリティの設定も、この段階でできるようになっています。行き届いてますね。
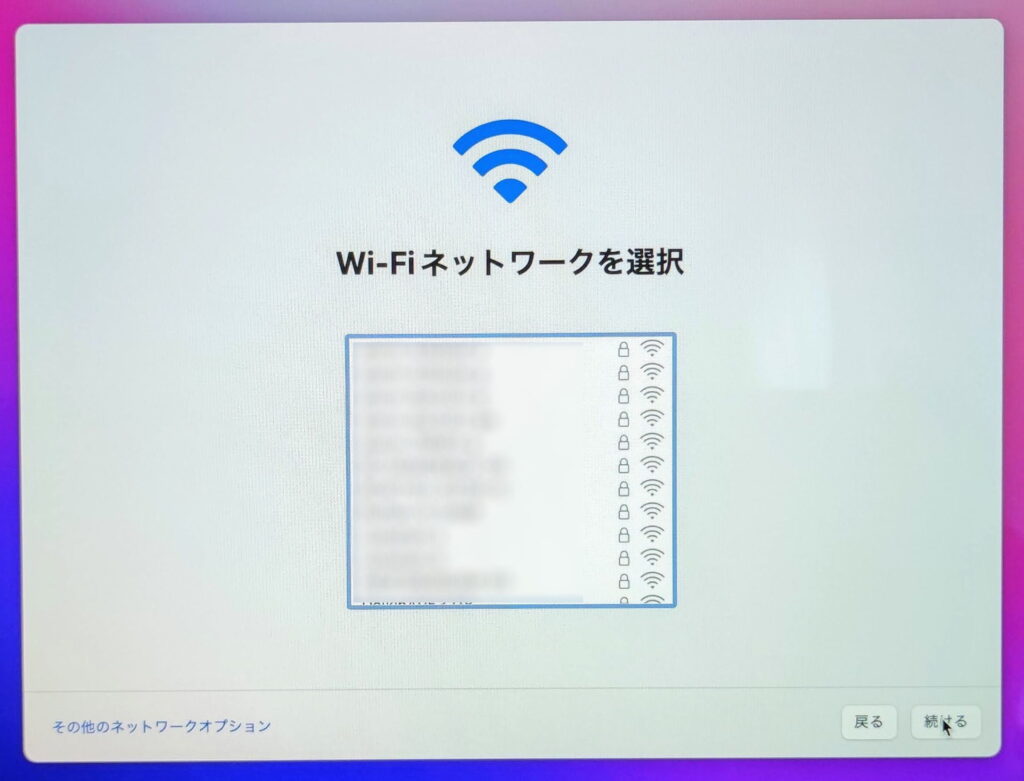 そしてここからは、ネットをフルに使っての設定が進んでいきます。
そしてここからは、ネットをフルに使っての設定が進んでいきます。
インターネットの無かった時代には、全く考えられない便利さです。
付近を飛んでいるWi-Fiに接続して、高速インターネットにつながっていると、一番快適なセットアップができます。
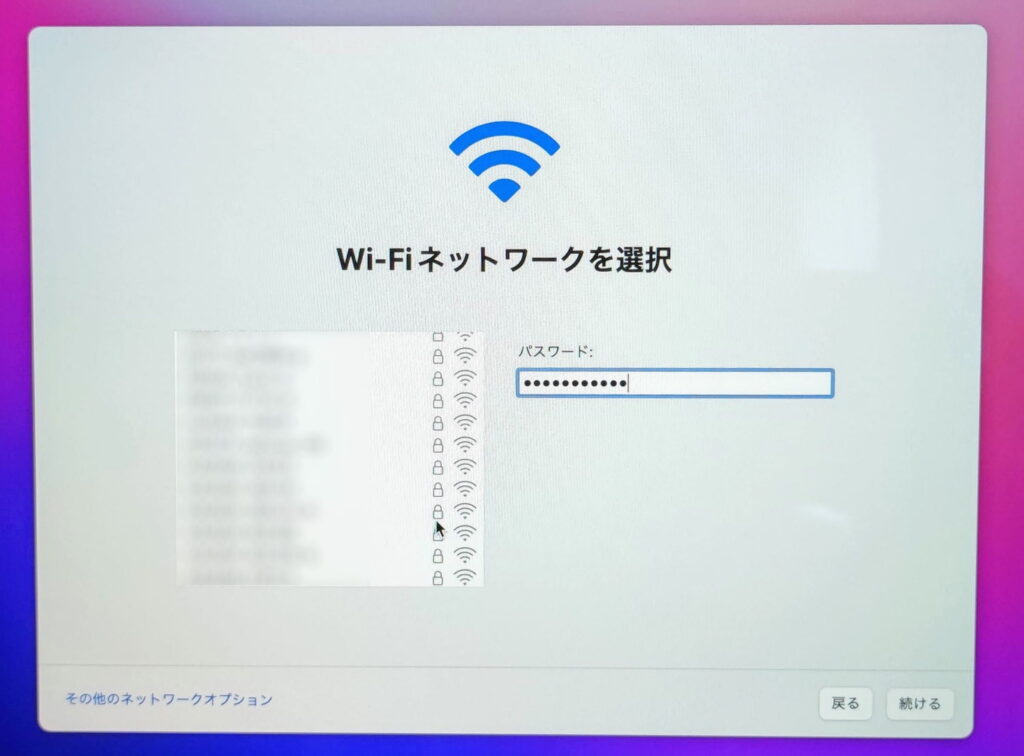 Wi-Fiパスワードを入力。
Wi-Fiパスワードを入力。
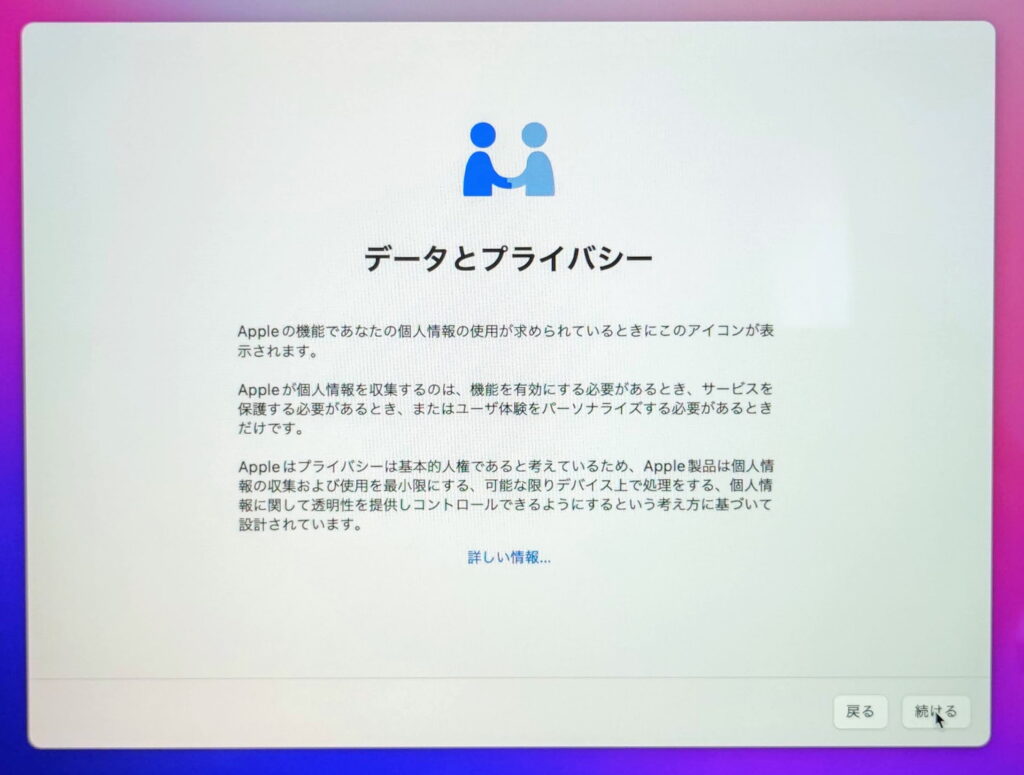 ここで、個人情報を使う旨の説明が表示されます。
ここで、個人情報を使う旨の説明が表示されます。
ちゃんとしますので信頼してね、的な押さえでしょうかね。
データの移行
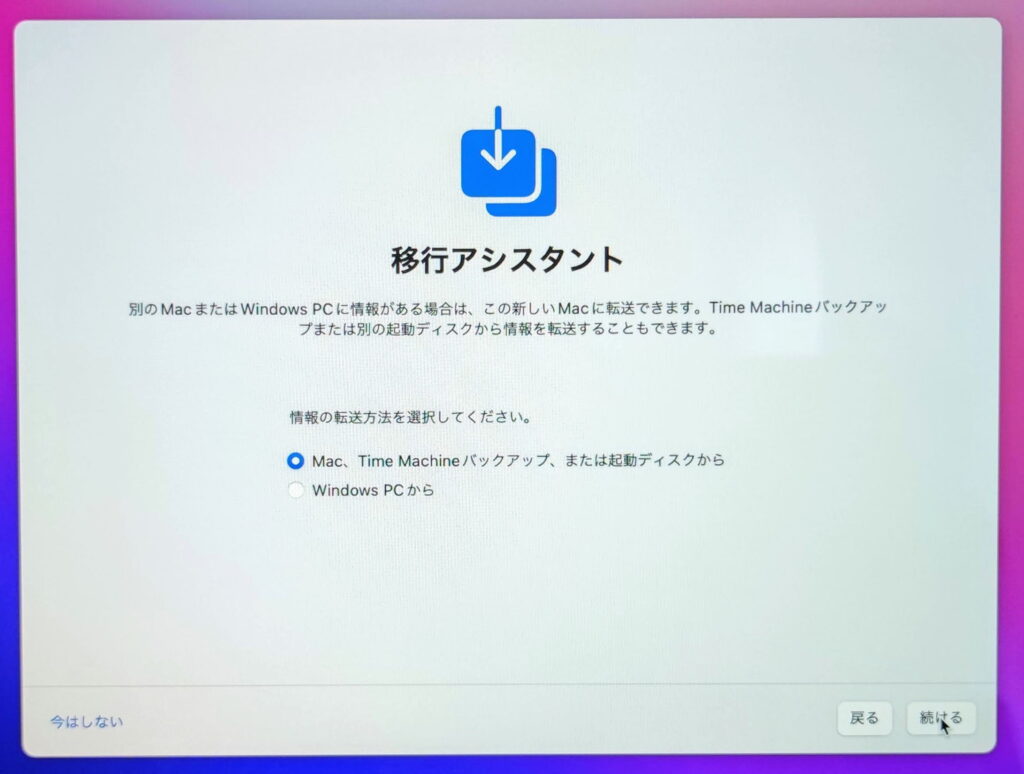 Macintoshをセットアップするとき、少なからずクリーンインストールを好む人がいます。
Macintoshをセットアップするとき、少なからずクリーンインストールを好む人がいます。
クリーンインストールとは、Mac本体がまっさらの新品状態からMac OSの初期状態をインストールして、必要なアプリやデータをあとから必要な分だけ入力するという方法です。
この方法では、なにか不具合を発生させる原因となるデータなどを排除とか回避できる利点がありますが、作業量の多さから相当に時間がかかることがあります。
今回はMacOSの大きな魅力のひとつTime Machineのバックアップから、自分が今までM1 MBAで使っていたデータも環境もまるごと移行してみようとしました。
さぁ、時間も手間もできるだけ省きたいのでチャレンジです。
移行情報元として、「Mac、Time Machineバックアップ、または起動ディスクから」を選択し、続けるを押します。
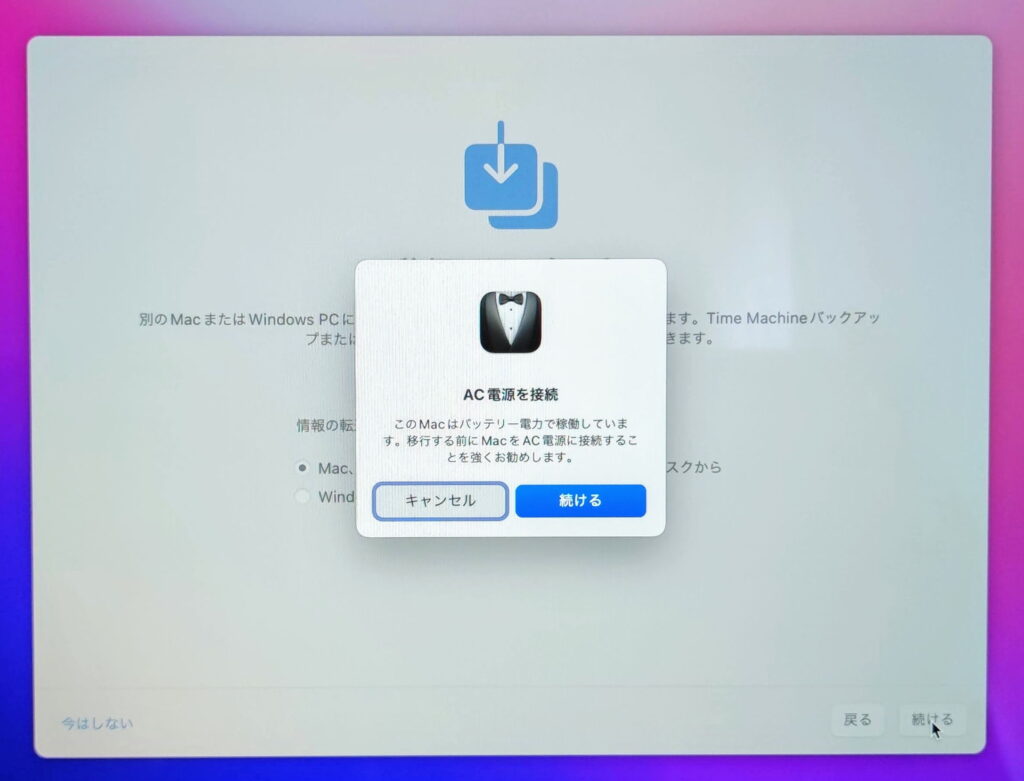 作業時間が長くなるときのために、AC電源がつながっているかの確認が入ります。
作業時間が長くなるときのために、AC電源がつながっているかの確認が入ります。
これ、なにげにありがたいと思います。
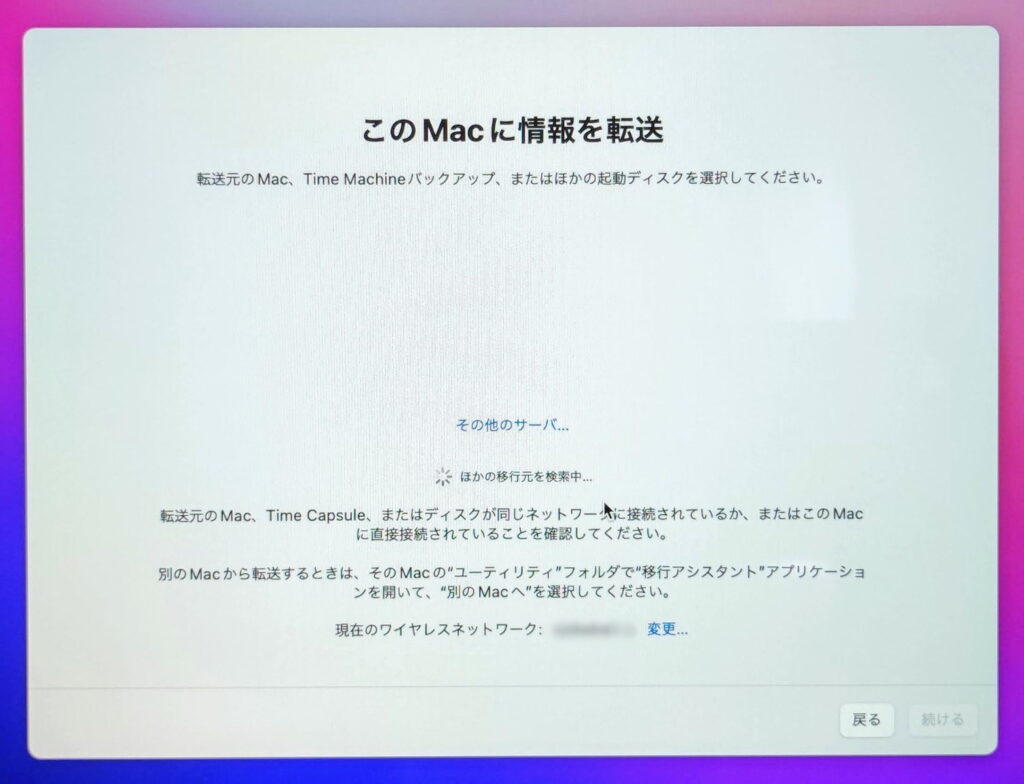 いつもTime Machine用に接続して使っている5年以上前のHDDの中に、毎日自動的にバックアップされたデータが入っているので、USB接続します。
いつもTime Machine用に接続して使っている5年以上前のHDDの中に、毎日自動的にバックアップされたデータが入っているので、USB接続します。
どうやらこのメニューを見る限りでは、ほかの移行元にはいろいろな機器やネットワークが指定できる模様です。便利すぎですね。
 今回使うHDDの中に、Time Machineのバックアップが見つかったので、アイコンが表示されました。
今回使うHDDの中に、Time Machineのバックアップが見つかったので、アイコンが表示されました。
表示されたあとにも、他のバックアップ先の探索は続いている模様です。
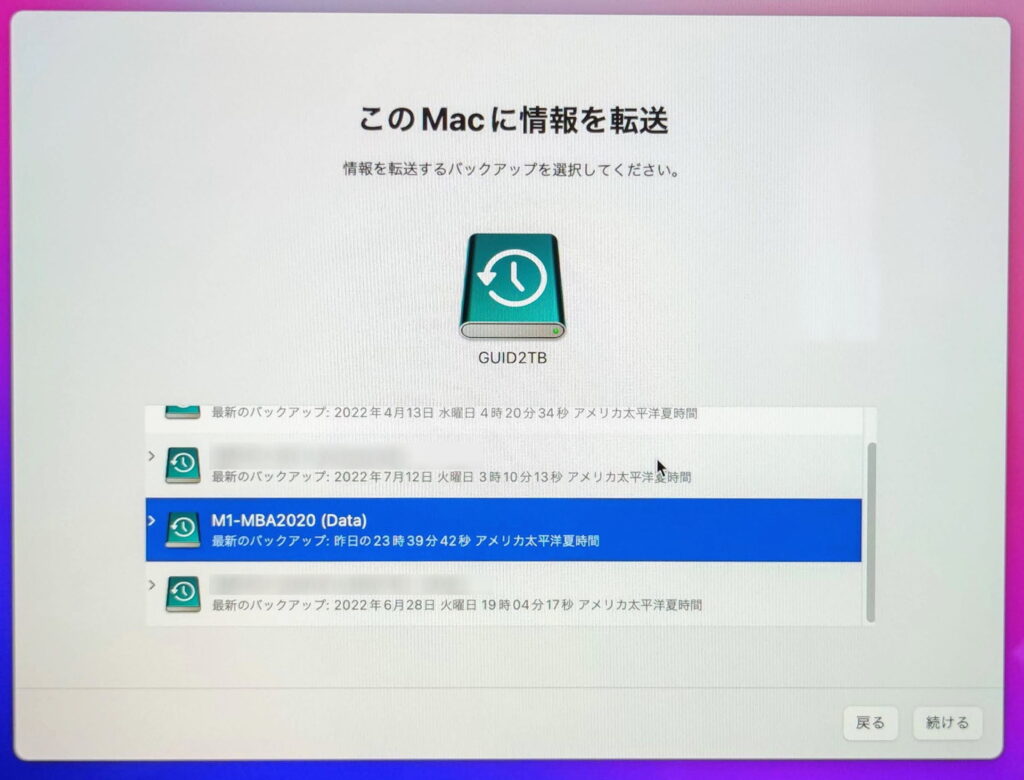 自動バックアップされていたデータセットのどれを使うかを選択する画面です。
自動バックアップされていたデータセットのどれを使うかを選択する画面です。
今回は、メインマシンとして使っているM1 MacBook Airのバックアップセットを指定します。
なぜかアメリカ太平洋時間、と表記されてますが、まぁいいでしょう。
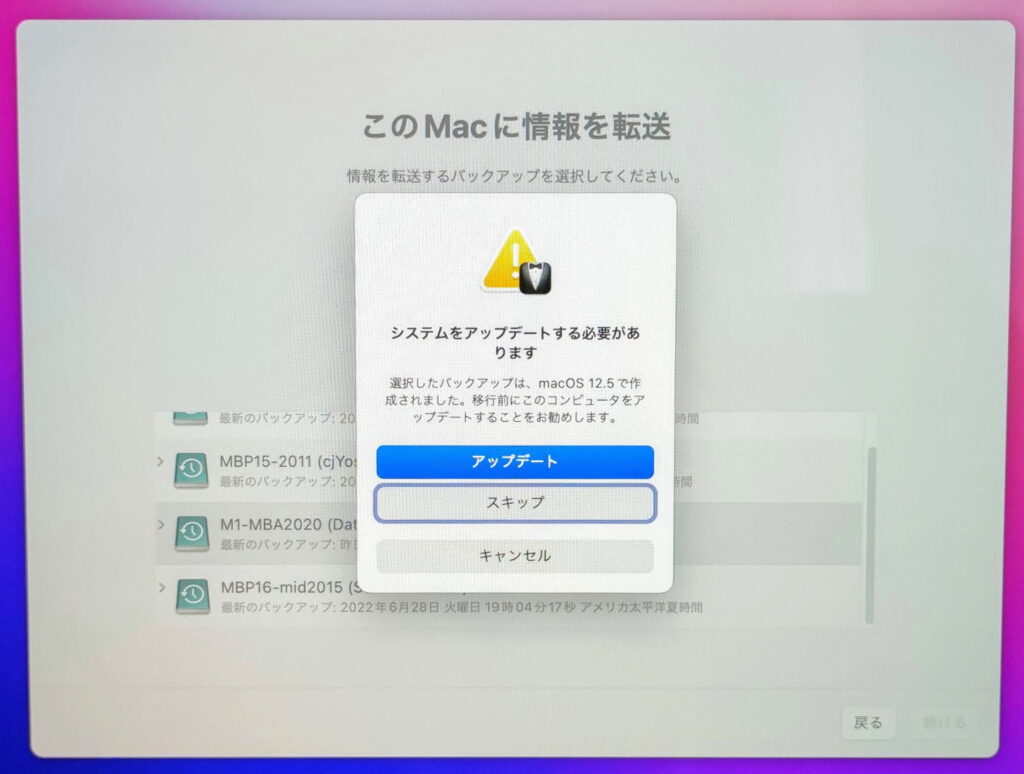 ここに来て、システム(つまりMac OS)を更新(アップデート)する必要があるとの表示が。
ここに来て、システム(つまりMac OS)を更新(アップデート)する必要があるとの表示が。
M2のマシンにプレインストールされているOSが最新でないのか。
オススメとあれば、そのままアップデートをインストールする作業に進みます。
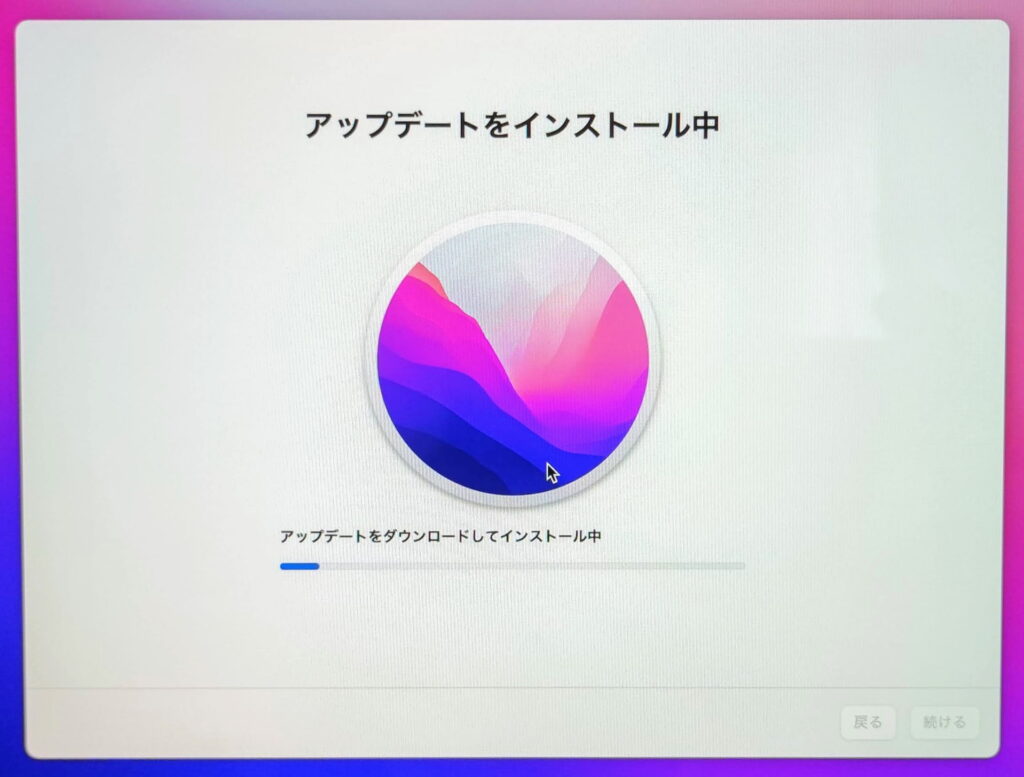 うむ、これは開始してからちょっと見てるだけで、結構な容量のダウンロードになりそうな予感。
うむ、これは開始してからちょっと見てるだけで、結構な容量のダウンロードになりそうな予感。
一応光回線のIPv6契約なのでそこそこ速いことは速いのですが、なかなかバーが動かないなー、と思ってたら、
 アップデート用ダウンロードファイルの容量が表示されました。
アップデート用ダウンロードファイルの容量が表示されました。
今回の場合は2.89GB。ちょっとケータイやモバイルWi−Fi接続あたりだと躊躇される容量ですね。時間もかかるだろうし。
ひつ体感で5分くらいかかって、自動的にアップデートがインストールされました。
それにしても、「アップデートをインストール中」って言われても、なんすかそれ???って感じかも。
初めてMac買ってきてセットアップする人向けなどには、もうちょっと日本語でかみ砕いた表現で説明をすると通じやすいかもですね。特にシニア向けでは。
工場出荷状態ではオペレーティング・システムと呼ばれる基本ソフトが古くなっているので、最新版に更新(アップデート)をする必要があり、Apple社がネットワーク経由で提供するサーバーにアクセスして必要なプログラムをダウンロード(データを取得)して、インストール(組み入れ・調整作業)を行う
とか。
まぁ考えてみればコンピューター、特にOSとかアプリなどは英語圏で発明され流通したものが多いわけで、日本語には最初からなってないしなぁ。
とか思いながら、OSのアップデートを待つこと小一時間。軽くランチが食べられる時間くらいでアップデートが終了。
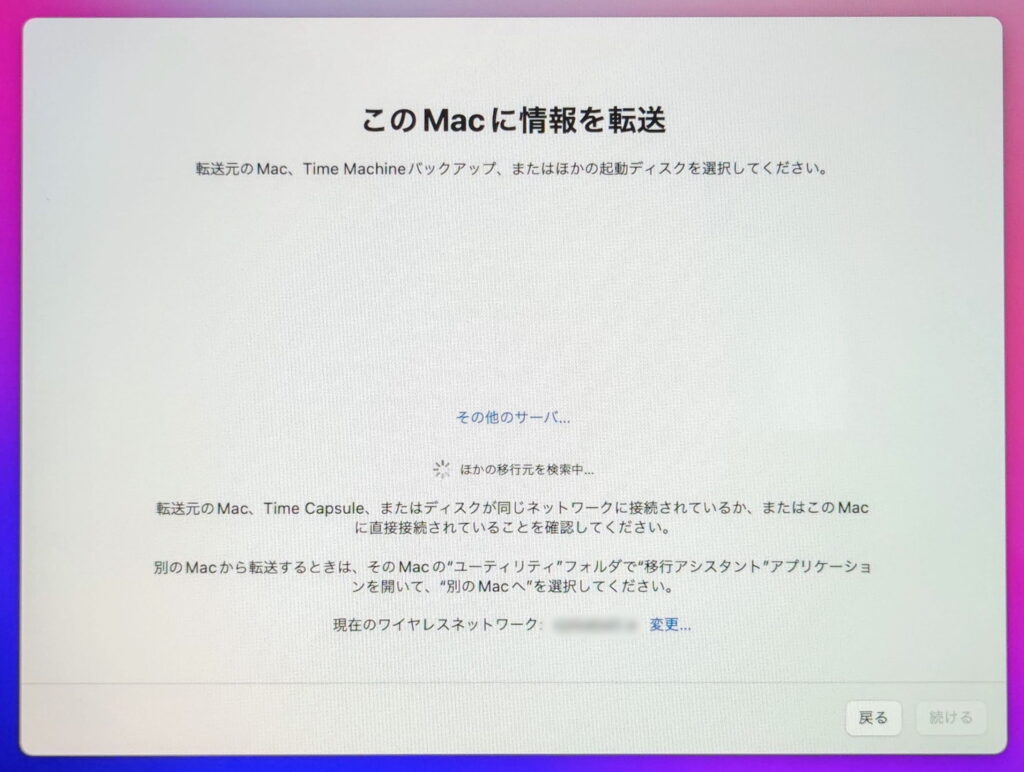 もう一度さっきのバックアップ元選択画面にもどりました。
もう一度さっきのバックアップ元選択画面にもどりました。
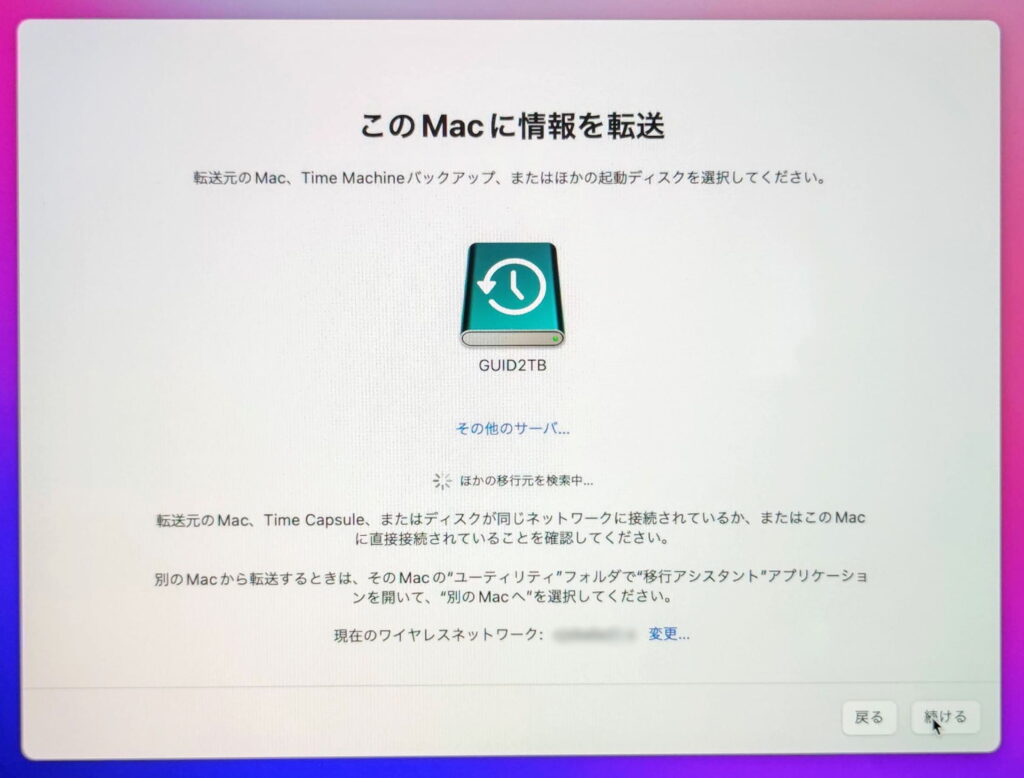 Time Machineのバックアップファイルが入ったボリュームを指定し、
Time Machineのバックアップファイルが入ったボリュームを指定し、
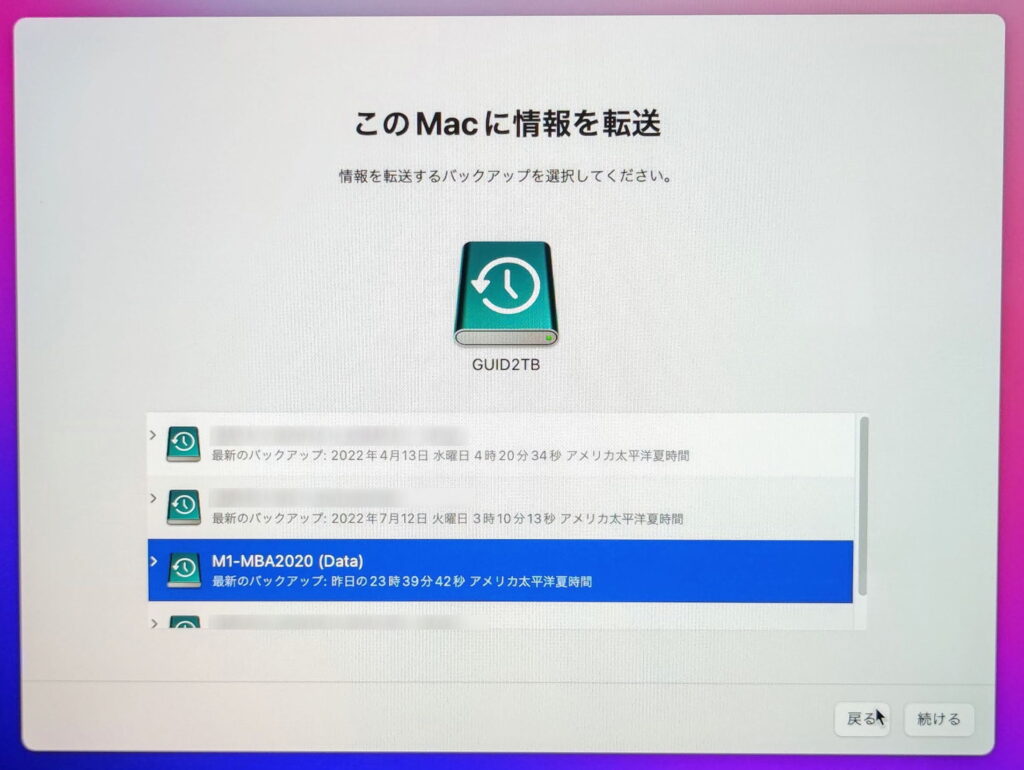 バックアップボリューム内の、対象バックアップを指定。
バックアップボリューム内の、対象バックアップを指定。
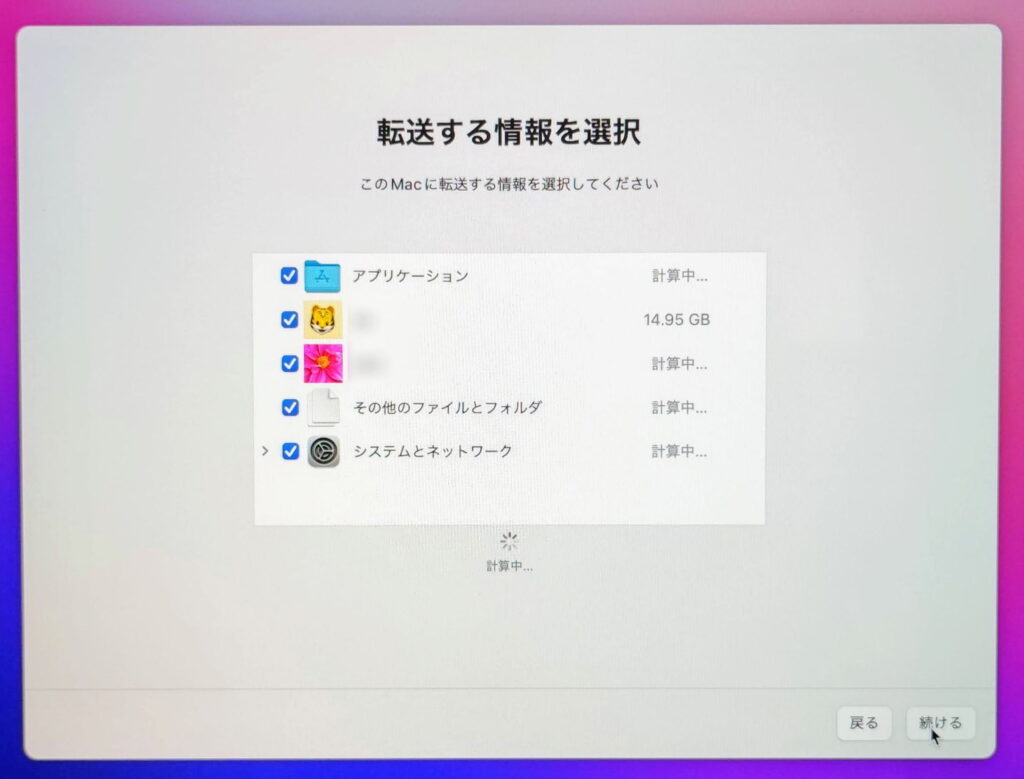 今回は転送する情報の選択画面に切り替わってくれました。
今回は転送する情報の選択画面に切り替わってくれました。
ファイルの種類ごとに指定できるのは気が利いてますね。
なにも考えずに根こそぎの移行を考えたので、全部にチェックを入れ、続けるを押す。
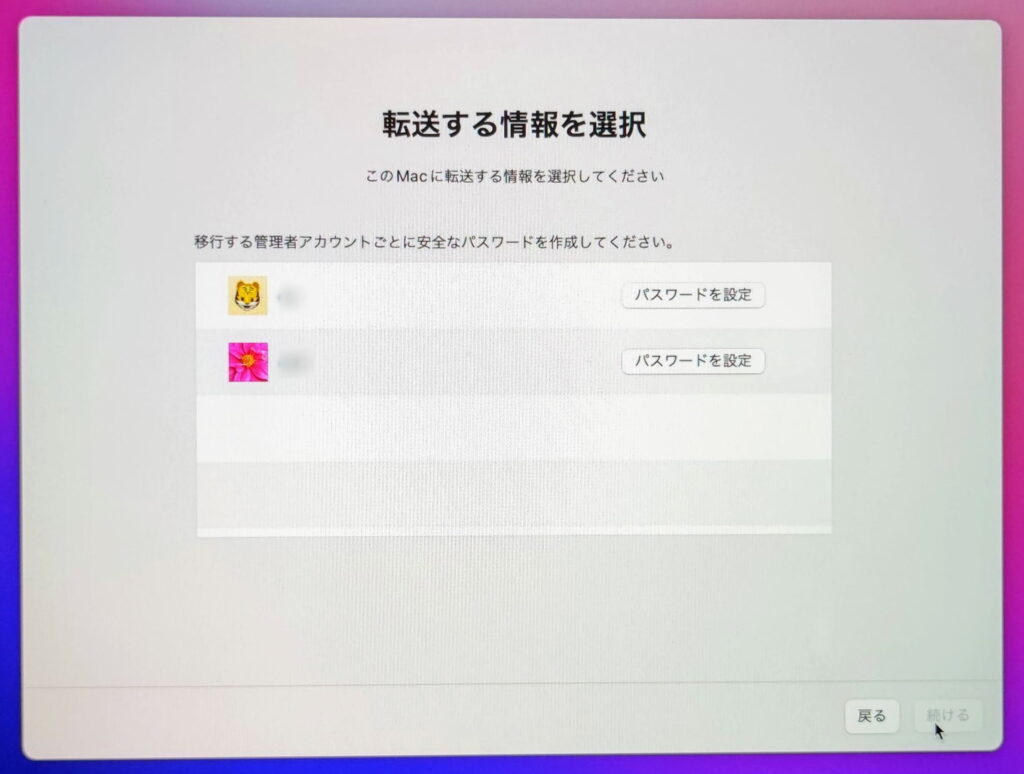 転送元で設定していたアカウントごとに、転送するかを選べます。
転送元で設定していたアカウントごとに、転送するかを選べます。
そのアカウントの情報を転送した場合には、パスワードを入力する必要があります。
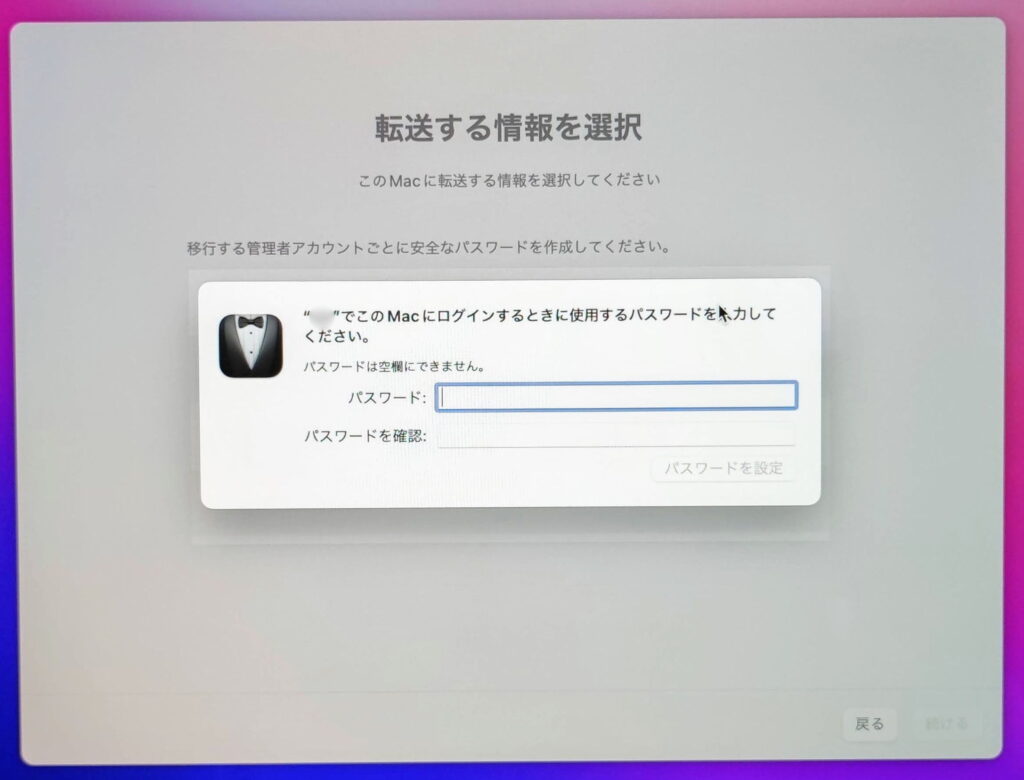 パスワード入力画面。二回入れます。
パスワード入力画面。二回入れます。
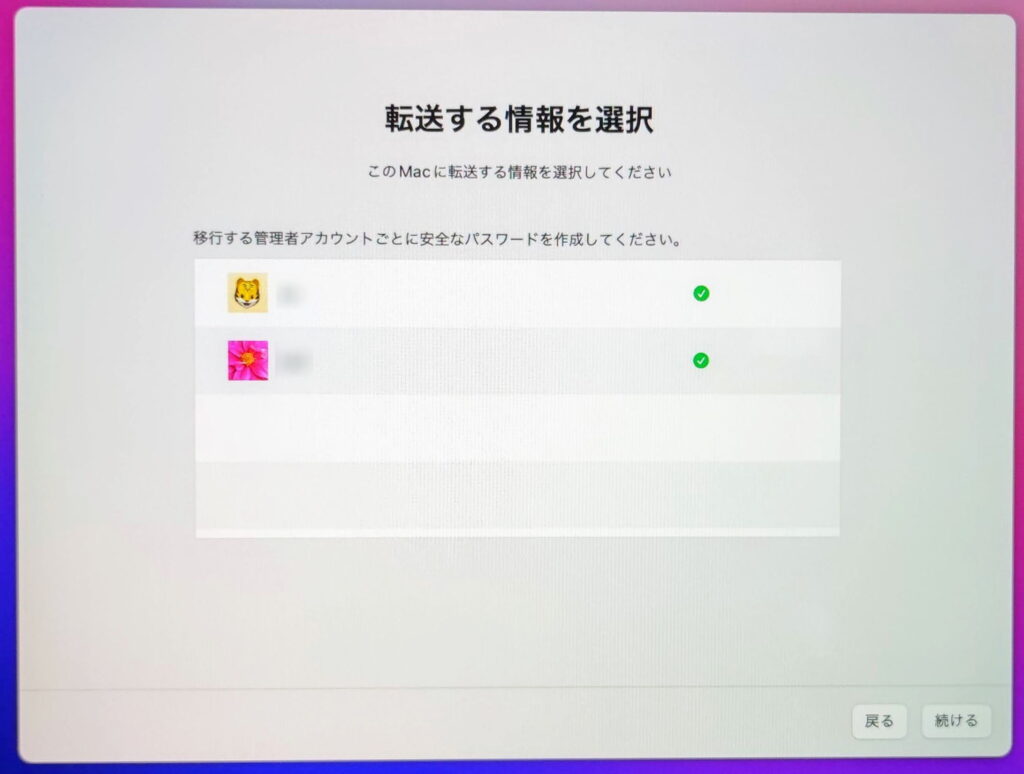 認証されると緑色のチェックが付きます。
認証されると緑色のチェックが付きます。
 利用規約が表示されます。
利用規約が表示されます。
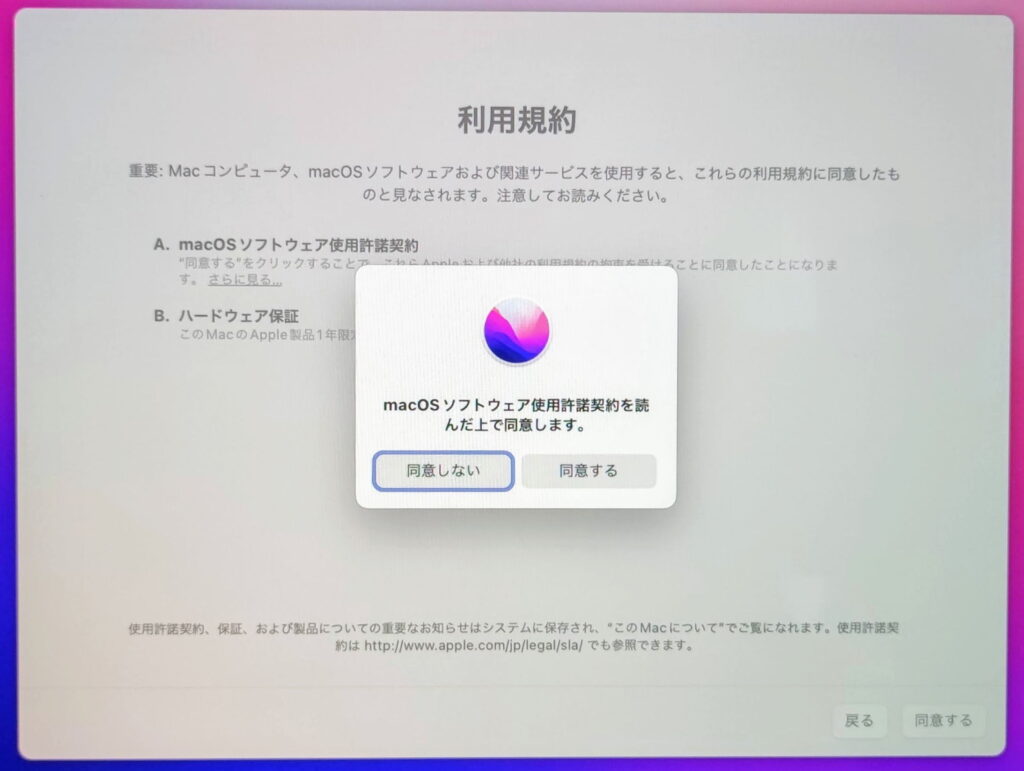 ここで何もしないとデフォルトで”同意しない”になっているので、”同意する”ボタンをクリックする。
ここで何もしないとデフォルトで”同意しない”になっているので、”同意する”ボタンをクリックする。
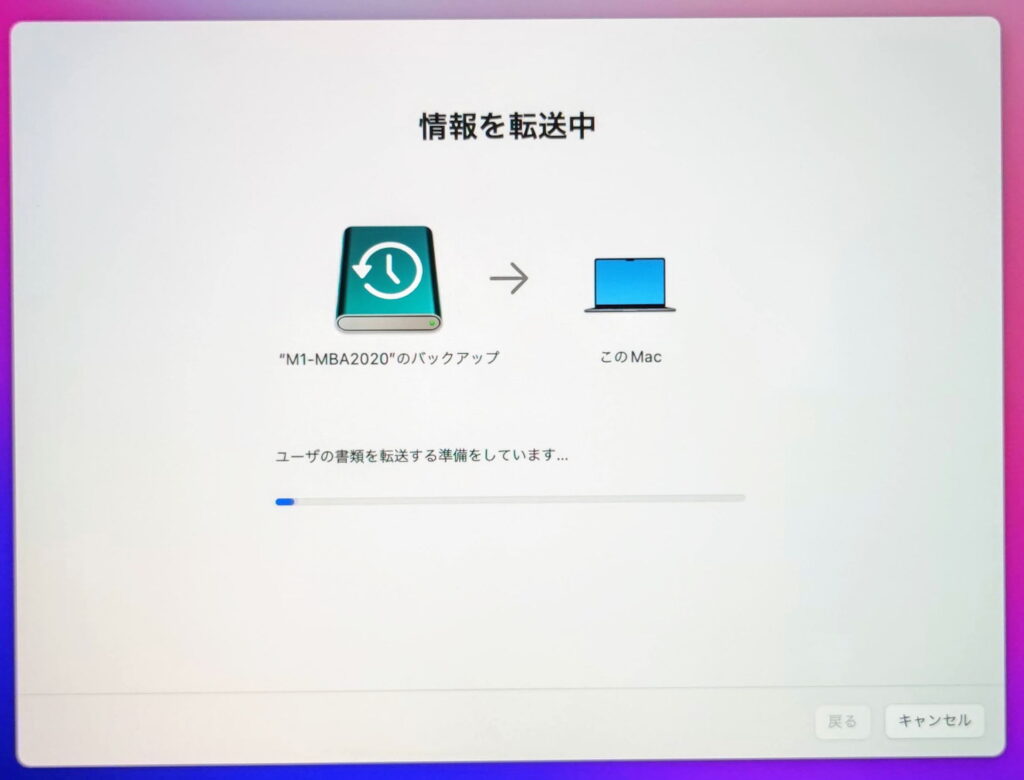 さて、ここをクリアするといよいよ情報の転送が始まりました。
さて、ここをクリアするといよいよ情報の転送が始まりました。
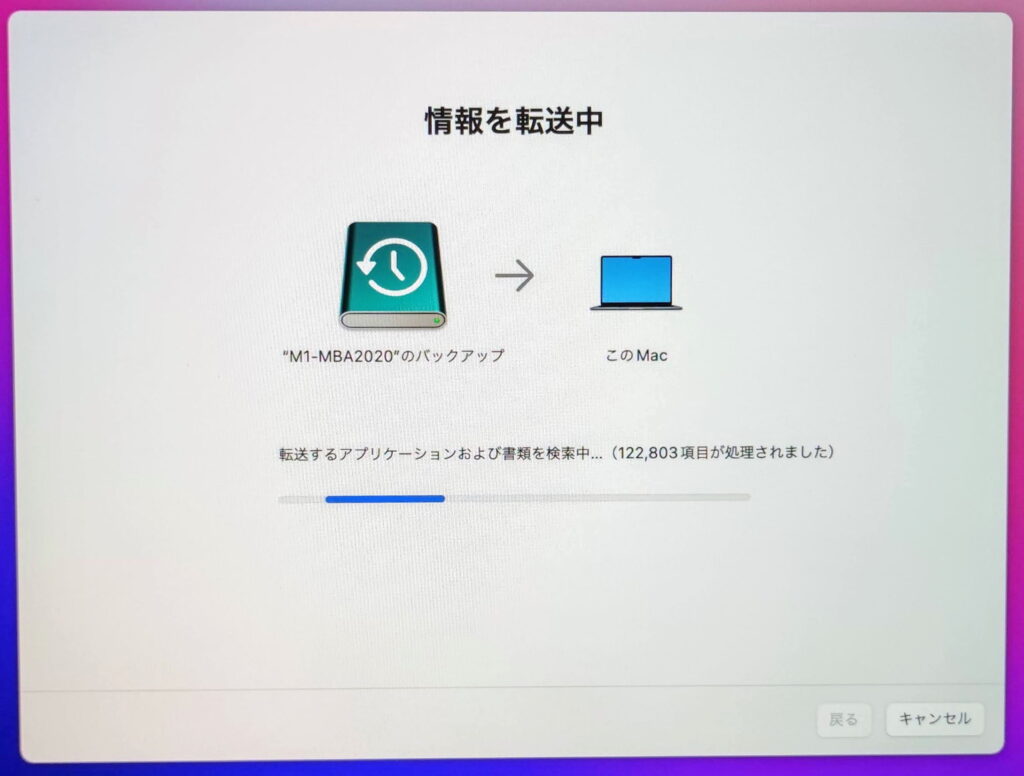 が、地獄(笑)の始まりでした。
が、地獄(笑)の始まりでした。
Time Machineからの情報の転送には、転送元が高速とは言えない程度の2.5インチHDDだったこともあり、ホント長時間かかりました。
単純なファイルコピーだと速そうなもんですが、相当なレベルの独自判断が入れられている模様で、時間がかかるんです。
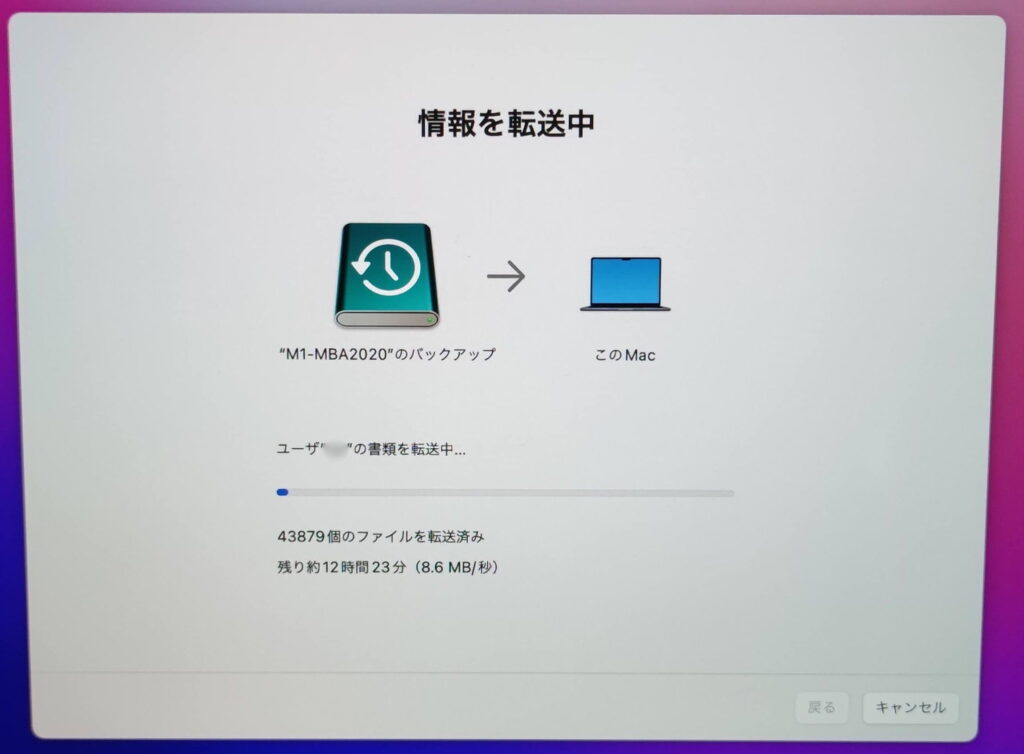 でまた、この転送中の進み具合を示すプログレスバーの表示ですが、じわじわ右に増えていくのではなく、やってますよ的なことしかわからないのです。
でまた、この転送中の進み具合を示すプログレスバーの表示ですが、じわじわ右に増えていくのではなく、やってますよ的なことしかわからないのです。
よくあるパターンで、残り12時間とか表示されても急に大幅に減ったりして実は10分、なんてことを期待したのですが、甘かった。。。
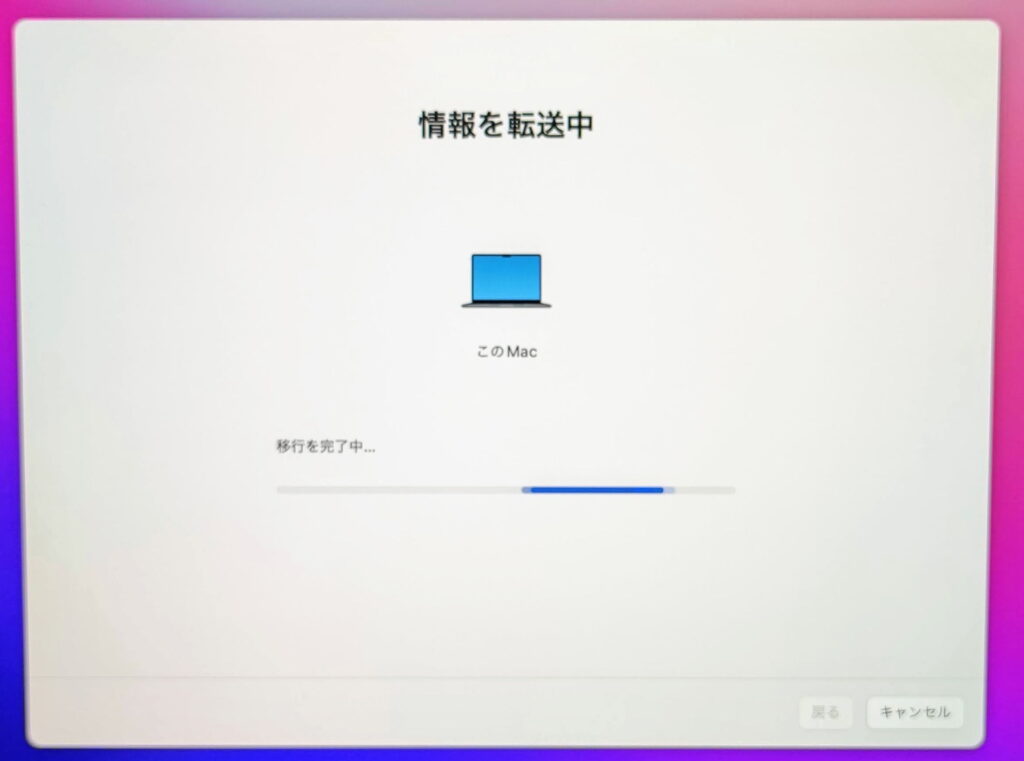 ほんと〜に12時間以上、約15時間かかりました。
ほんと〜に12時間以上、約15時間かかりました。
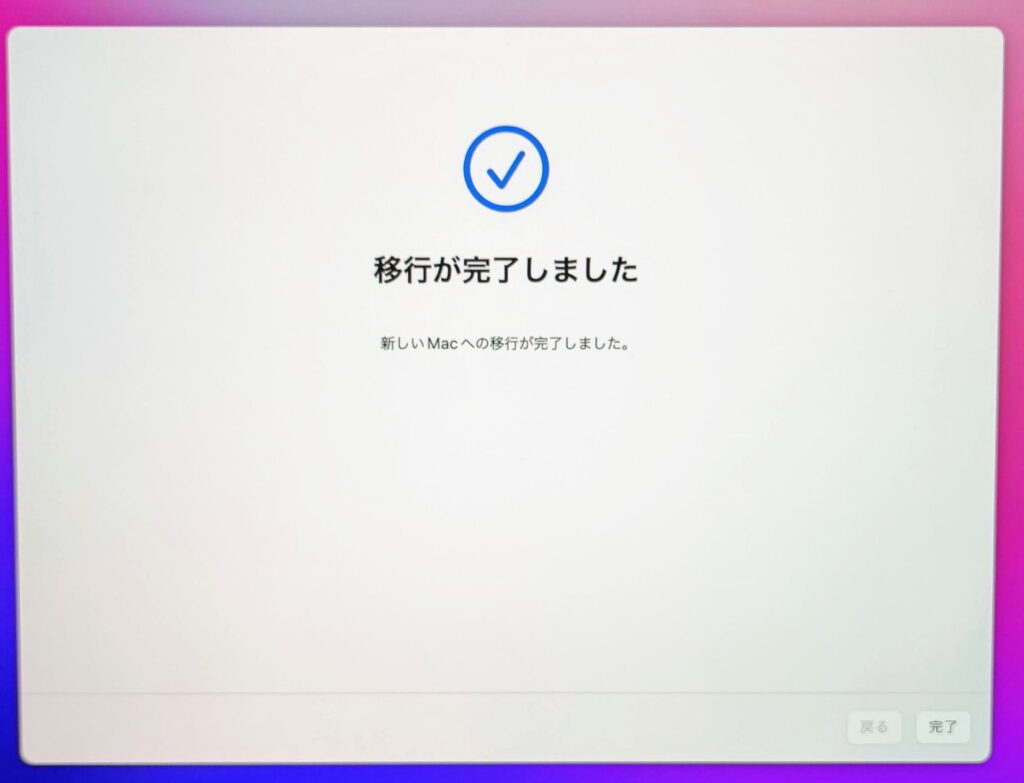 どうやらきちんと移行されたとの表示です。一安心。
どうやらきちんと移行されたとの表示です。一安心。
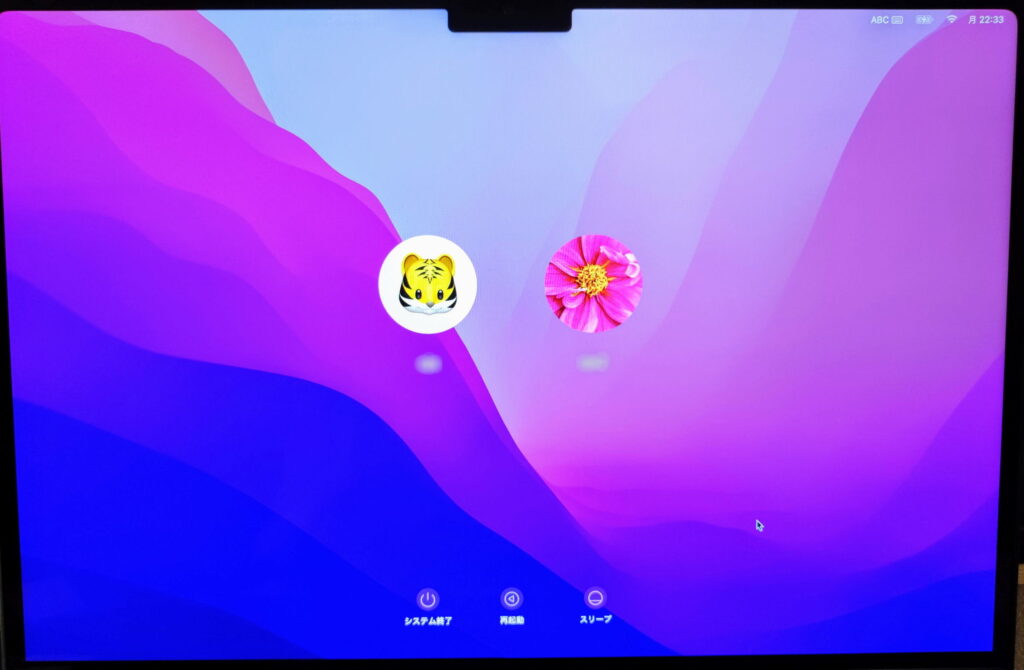 使用中のアカウントがそのまま表示されました。
使用中のアカウントがそのまま表示されました。
Apple IDの設定
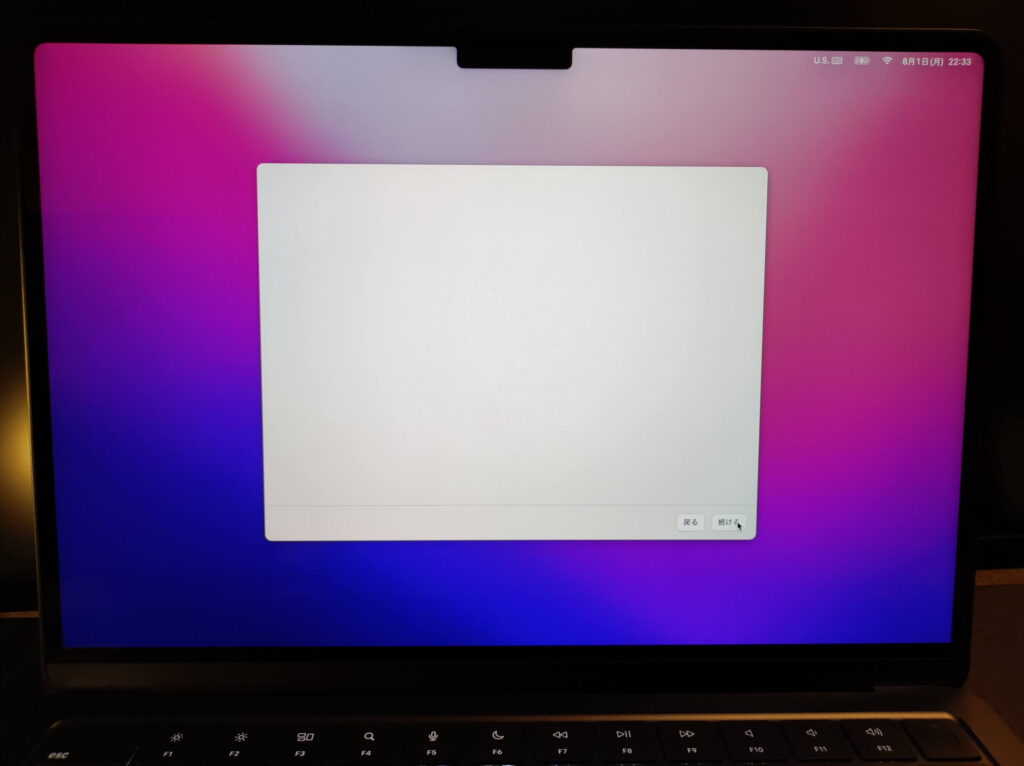 あれ?なんかしらないけど、白紙の表示。
あれ?なんかしらないけど、白紙の表示。
そのまま”続ける”を押す。
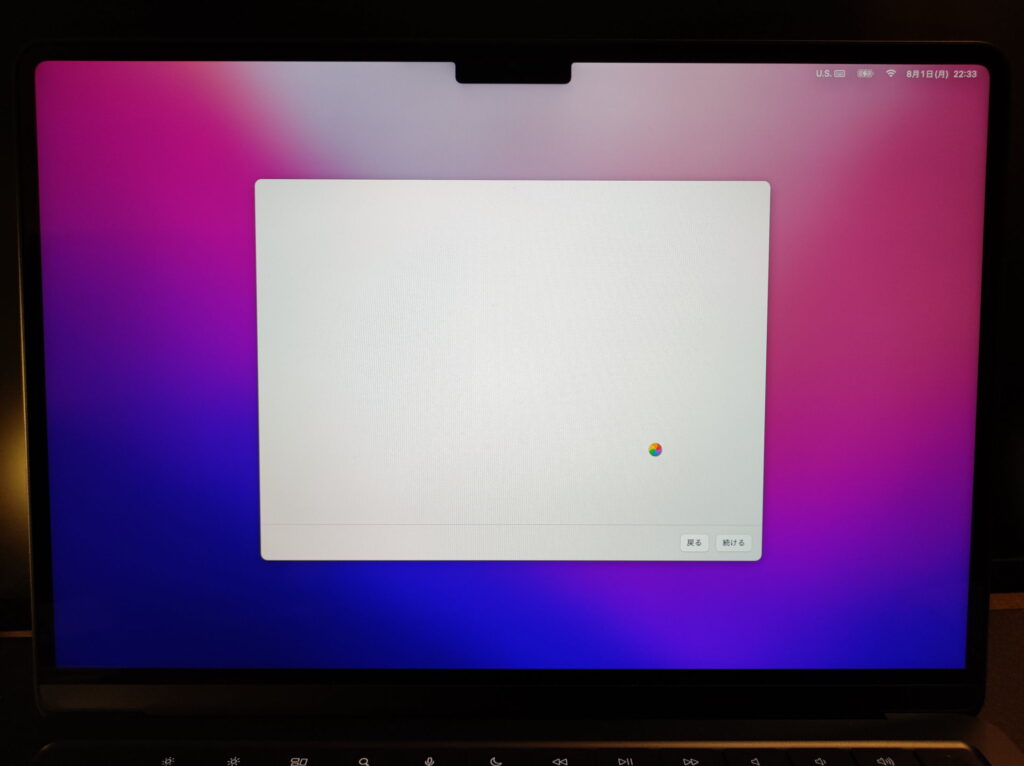 あれー?なんか不安なレインボークルクルがしばらく続く。
あれー?なんか不安なレインボークルクルがしばらく続く。
 なるほど、Apple IDを確かめてたのね?
なるほど、Apple IDを確かめてたのね?
Apple IDは移行したけど、そのパスワードまでは移行しなかった、という理解で自分のIDのパスワードを入力。
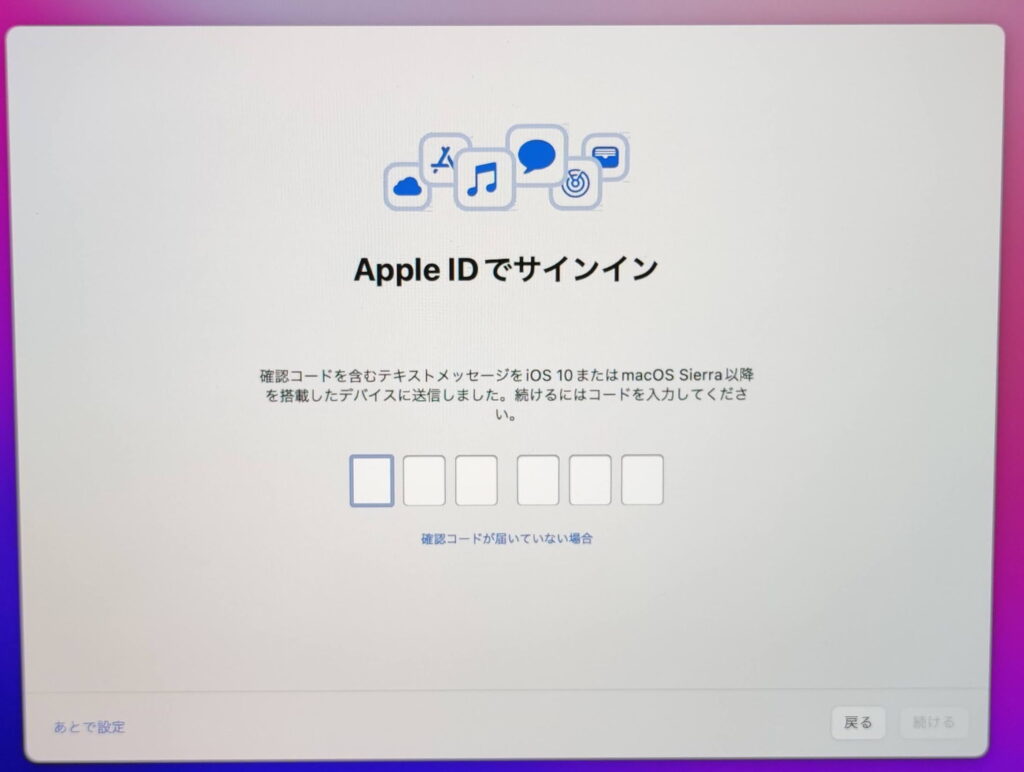 自分のIDに対応する認証方式で”確認コード”を受信し、ここに入れなさい、と。
自分のIDに対応する認証方式で”確認コード”を受信し、ここに入れなさい、と。
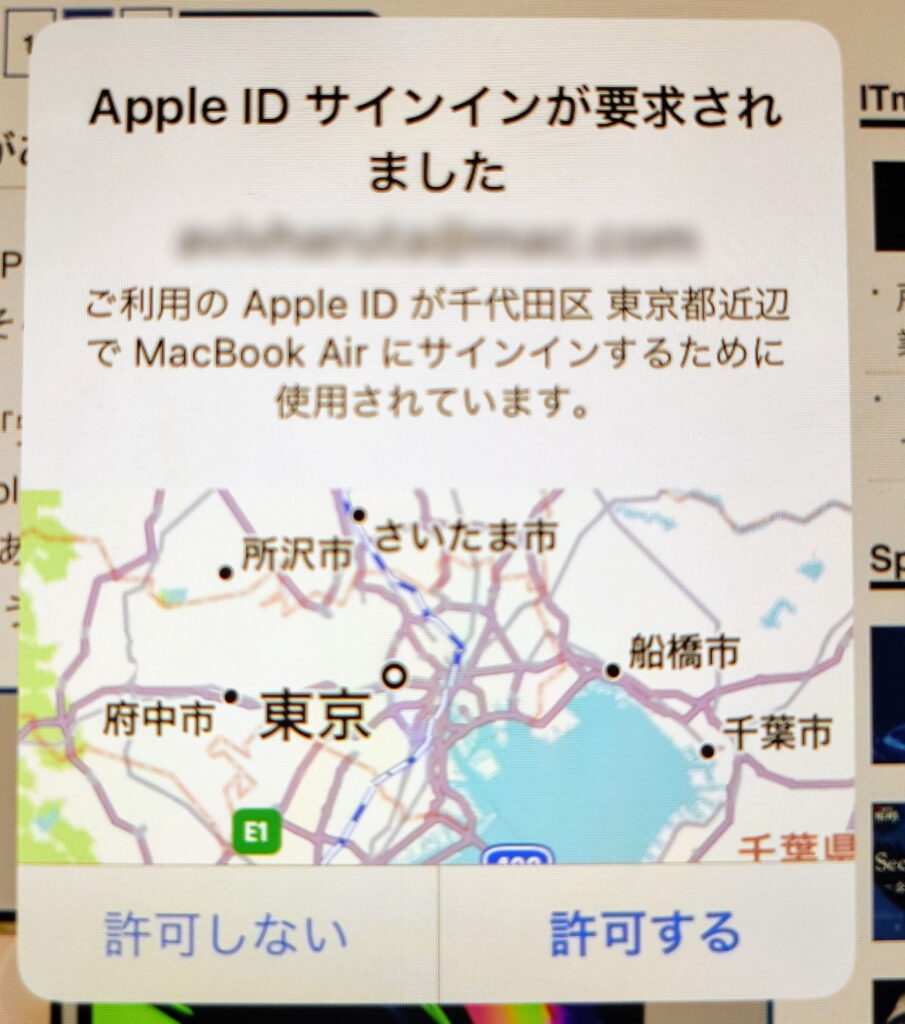 iPadに受信したメッセージを許可して、
iPadに受信したメッセージを許可して、
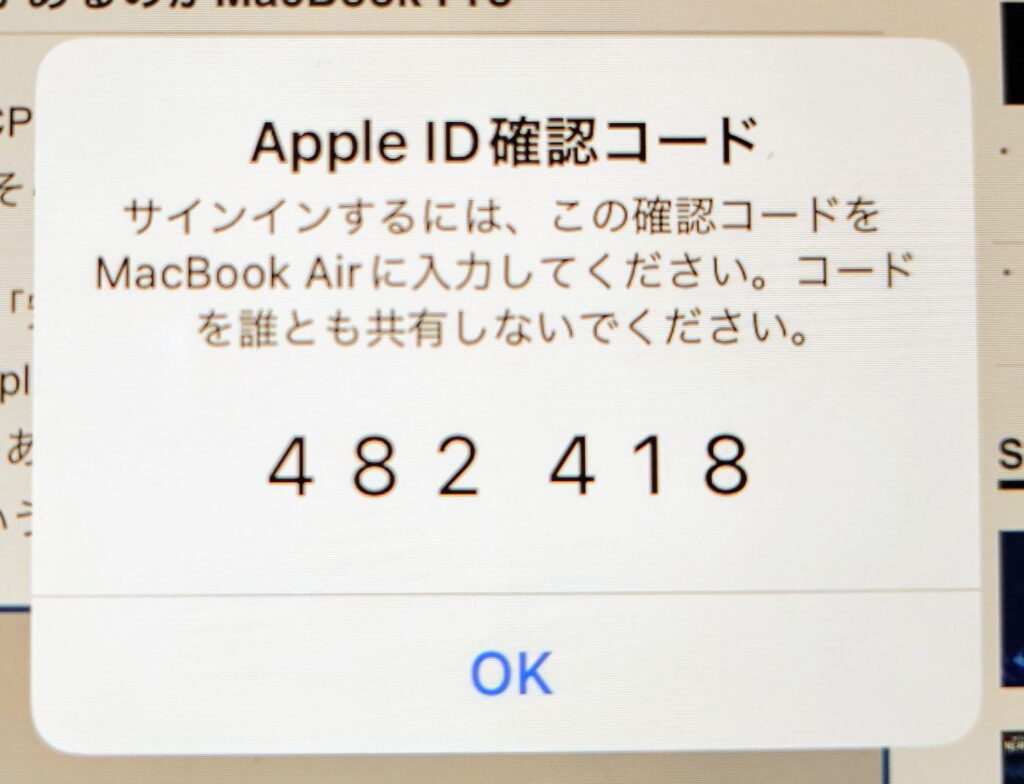 サインイン(アップル会員としての端末使用許可鍵入力、と言ったらいいすかね?)のための番号をゲットし、上記画面に手入力すると、、
サインイン(アップル会員としての端末使用許可鍵入力、と言ったらいいすかね?)のための番号をゲットし、上記画面に手入力すると、、
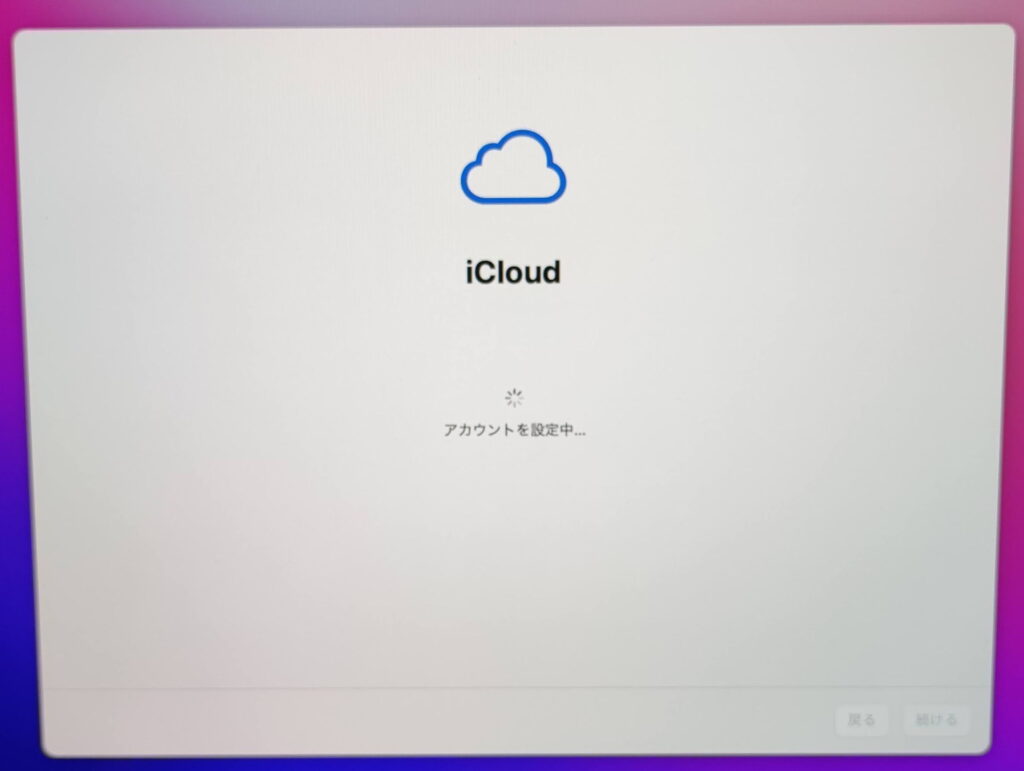 アカウントの設定が行われました。
アカウントの設定が行われました。
各種機能の設定
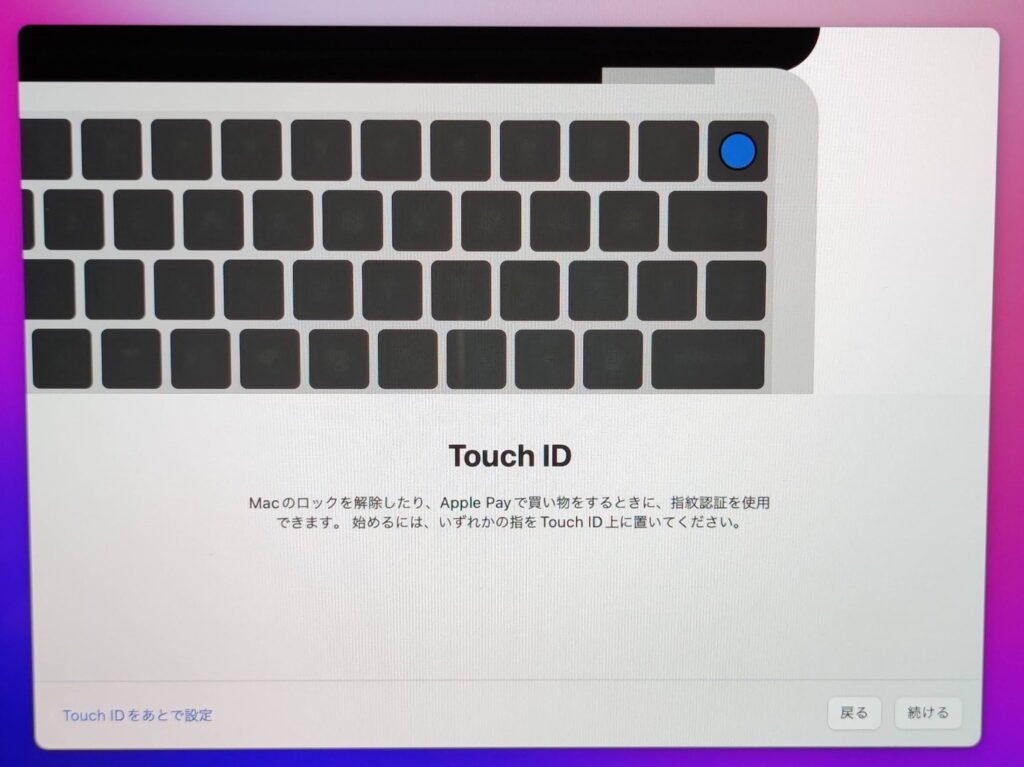 まだまだ勝手にダイアログ(対話形式型設定画面)は続きます。
まだまだ勝手にダイアログ(対話形式型設定画面)は続きます。
まずはTouch IDを設定するため、指紋を登録します。
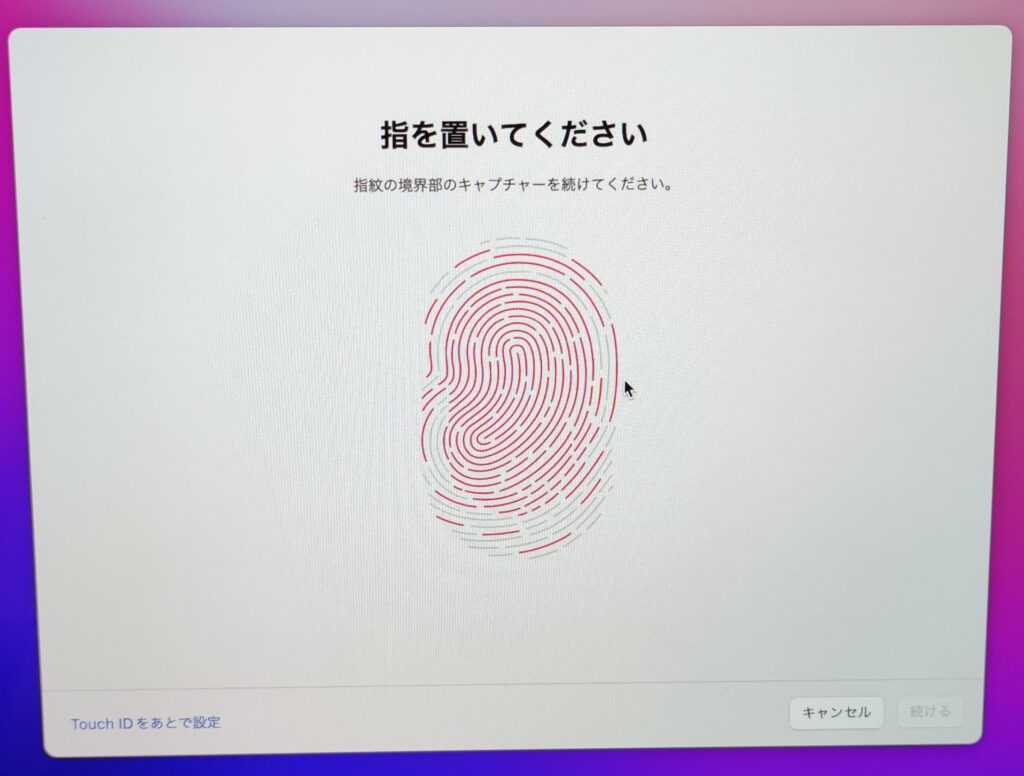 スマホの指紋認証みたいな画面。
スマホの指紋認証みたいな画面。
かなりスムーズ、問題なく登録できました。
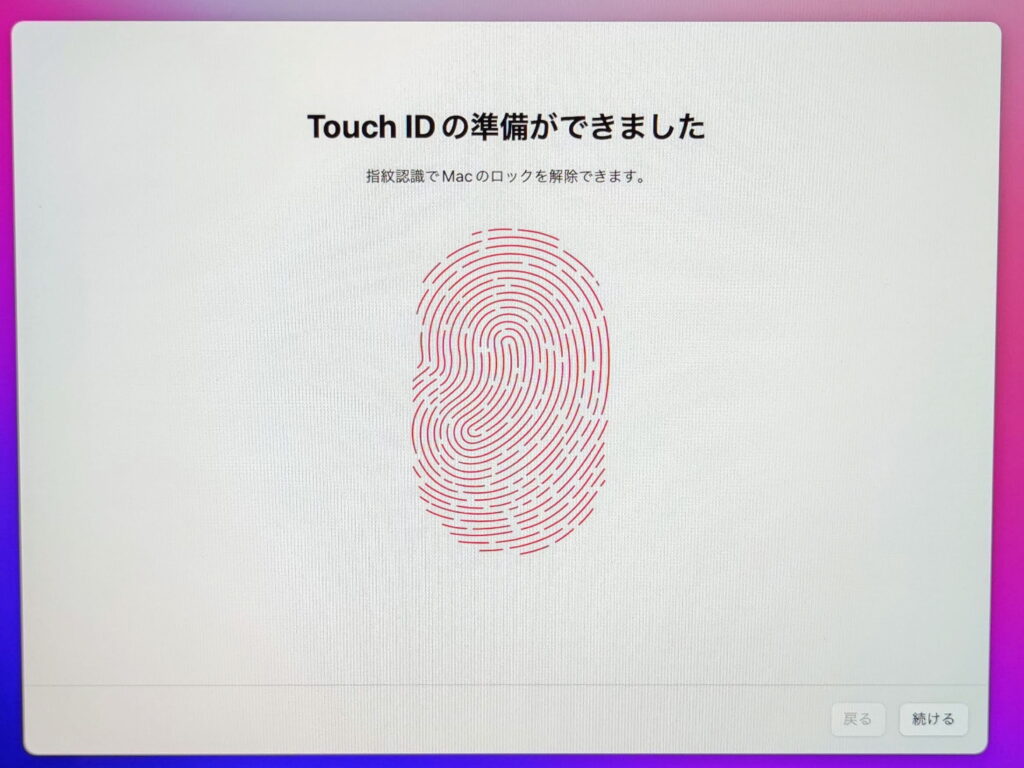 この状態になって、いろんな場面でパスワードの代わりに指紋で認証ができるようになりました。
この状態になって、いろんな場面でパスワードの代わりに指紋で認証ができるようになりました。
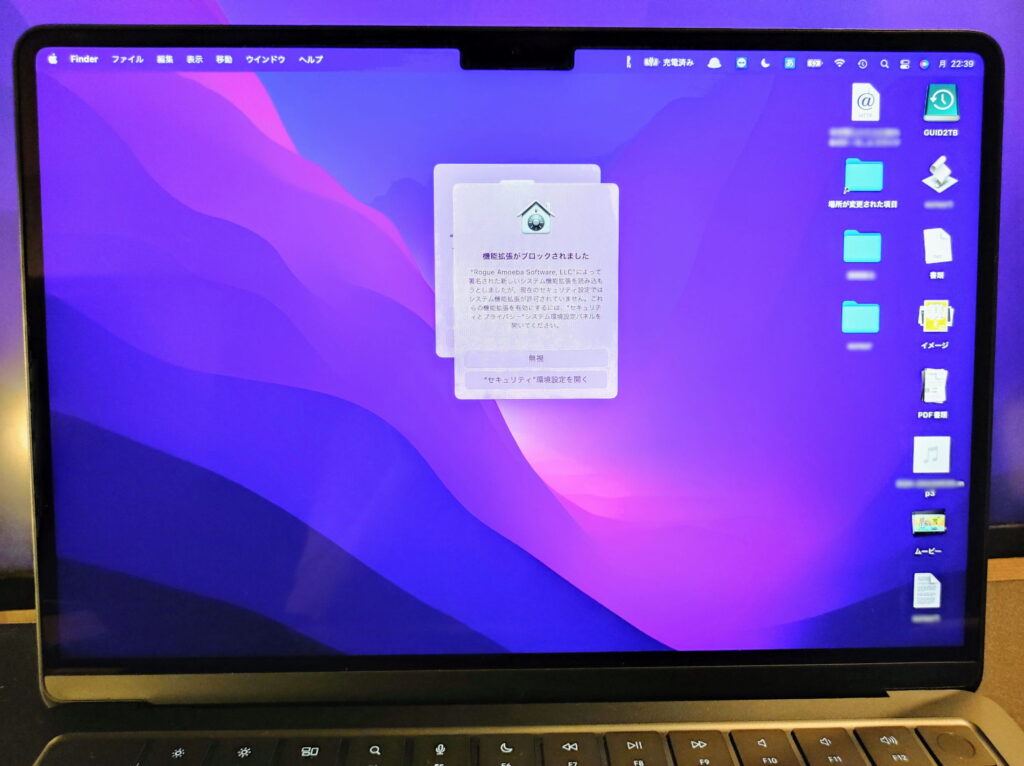 さて、セットアップも終わったかなと思って画面を見ていると、なにやら一部機能が引き継げない、と。
さて、セットアップも終わったかなと思って画面を見ていると、なにやら一部機能が引き継げない、と。
エラーメッセージを読んでみると、どうやら何かの機能が、セキュリティー強化により使えません的な感じです。
まぁ、今後機能的に困った時に許可設定でもするか、ということで、”無視”をクリックしました。
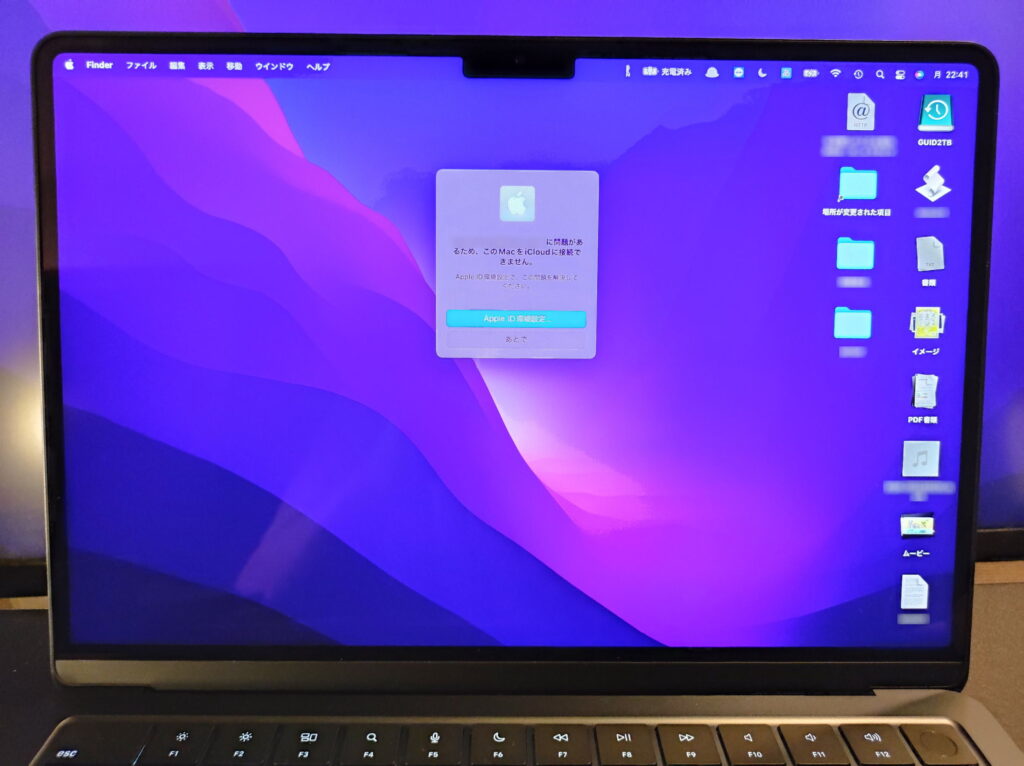 Apple ID関連でエラーも一つ出てきましたが、これも後回しにしました。
Apple ID関連でエラーも一つ出てきましたが、これも後回しにしました。
なぜか今の所問題無しです。
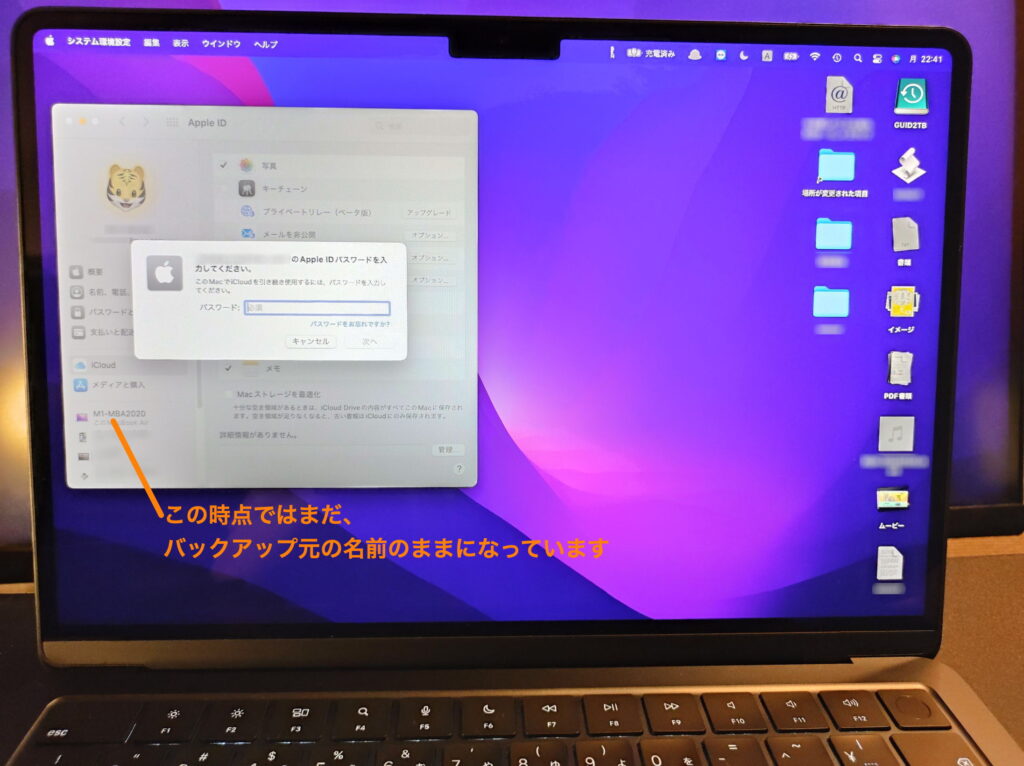 初めて認識したのは、Time Machineでそっくりそのまま移行したためか、コンピューター名がコピー元のそのものになっていました。
初めて認識したのは、Time Machineでそっくりそのまま移行したためか、コンピューター名がコピー元のそのものになっていました。
紛らわしいため、システム環境設定→共有の設定で、新Macの名前に変更しておきました。
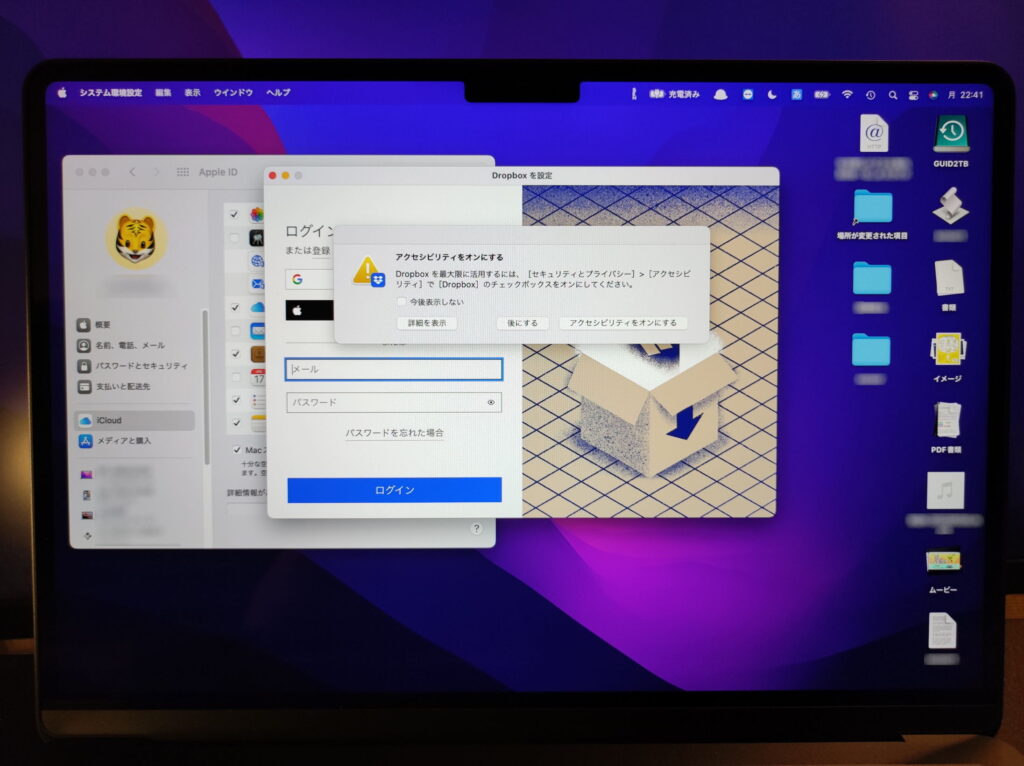 あと、DropBoxを使ってセキュリティ設定を開放する必要が有ったので、これは設定に入って許可しておきました。
あと、DropBoxを使ってセキュリティ設定を開放する必要が有ったので、これは設定に入って許可しておきました。
何もしないと、セキュリティが強めにかかるようになっているのは、まずは安心ですね。
ということで、作業的にはバックアップからの復元作業は、Time Machineのおかげで相当に楽だったと言えますが、なにせ積もり積もったファイル数が多く(100万ファイル以上)、15時間の移行は過去最高でした。
画面だけの紹介でしたが、何かのお役に立てれば幸いです。
(初期セットアップ#1編、到着から開封まではこちらからどうぞ。)
